同じネットワークセグメントにある2台のWindows10パソコンを使って、片方からもう片方を操作すリモートデスクトップ接続について解説します。
2台のパソコンを次のように呼称します。
リモートデスクトップで操作「される側」を「リモートデスクトップ・ホスト」と呼びます。
リモートデスクトップで操作「する側」を「リモートデスクトップ・クライアント」と呼びます。
「Windows10 home エディション」は「リモートデスクトップ・クライアント」にはなれますが、「リモートデスクトップ・ホスト」にはなれません。
ホストには「Windows10 Pro」以上を使ってください。
両方のパソコンのネットワークプロファイルが「プライベート」に設定されていて、お互いにブラウジングできることを想定しています。
そうでない場合も、ホストのipアドレスを使って接続することができます。
リモートデスクトップ接続の動画を見る
Youtubeに関連動画がたくさんあります。
リモートデスクトップってなに?という方は、Youtubeを検索してください。
ここに挙げた設定手順も、短いYoutube動画にしていますので、手っ取り早くイメージをつかみたい方は、こちらを参考にしてください。
リモートデスクトップ設定
手順は以下の通りです。
- リモートデスクトップ・ホストでリモートデスクトップを有効にする
- リモートデスクトップ・クライアントからホストにリモートデスクトップ接続する
リモートデスクトップ・ホスト側の設定
リモートデスクトップ・ホストのディスプレイ画面で設定します。
リモートデスクトップを有効にする
「スタート>設定>システム」と辿っていきます。
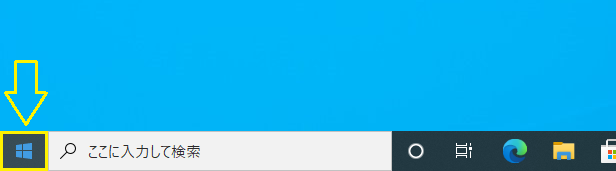
⇒
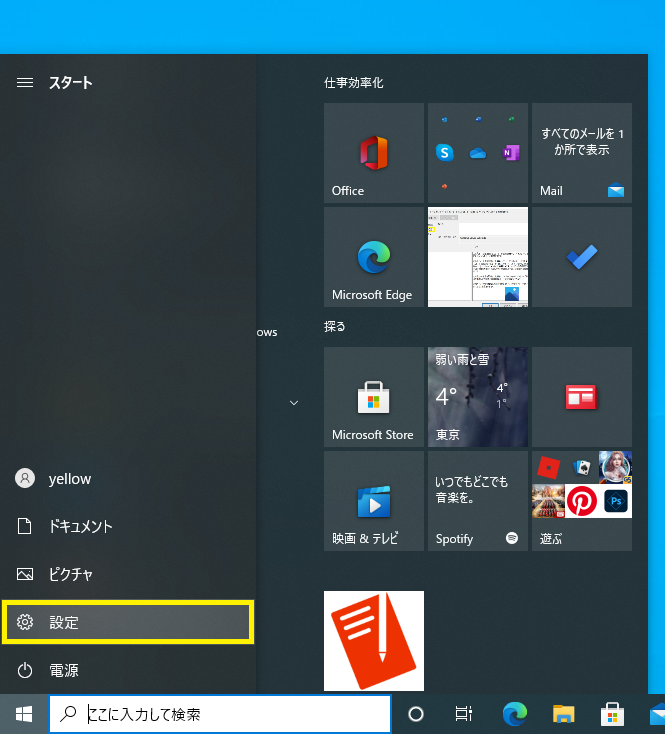
⇒
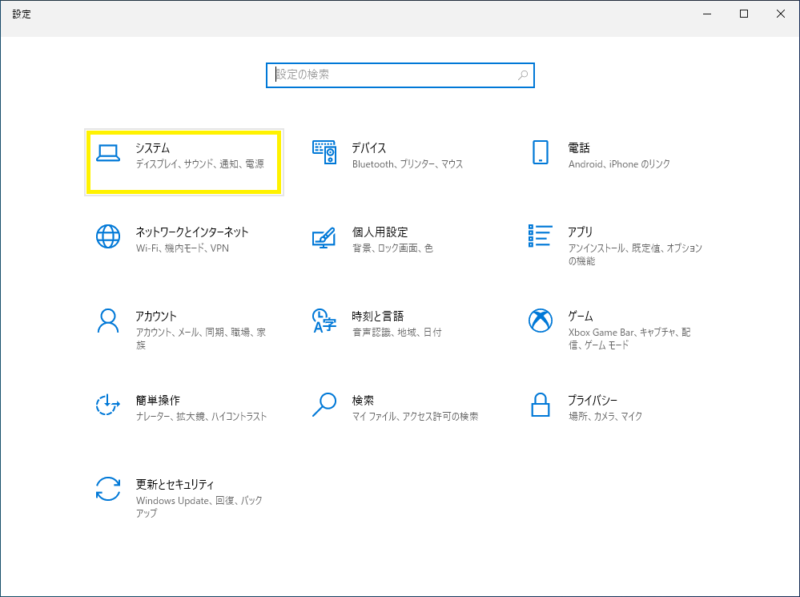
①「システム」の「リモートデスクトップ」をクリックします。
②「リモートデスクトップを有効にする」を「オン」にします。
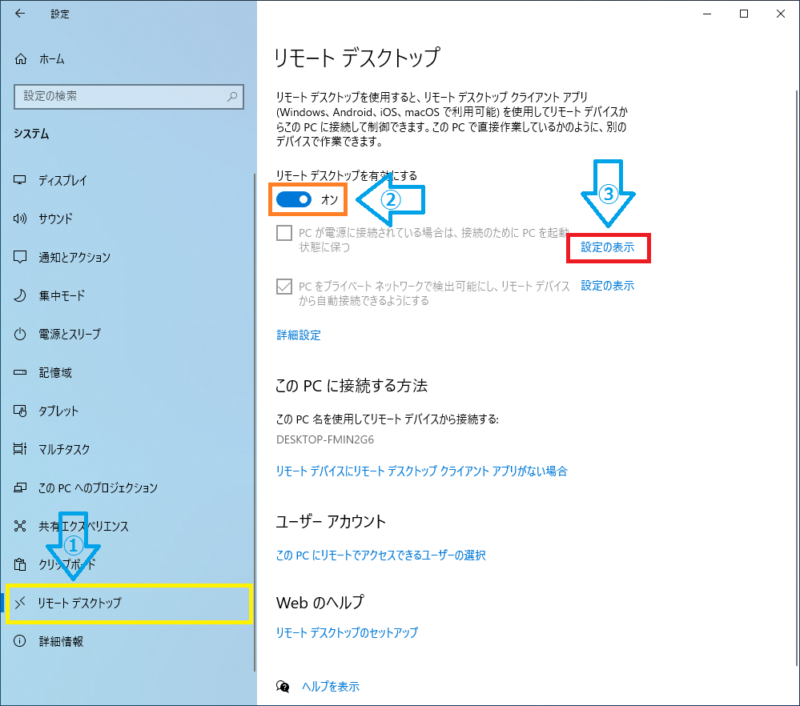
次のような警告が出ます。「確認」をクリックしてください。
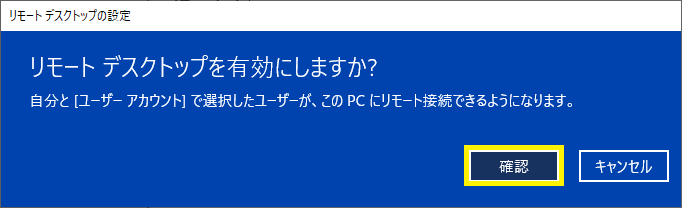
ホストがスリープしてしまうとリモートデスクトップ接続できません。
③「PCが電源に接続せれている場合は、接続のためにPCを起動状態に保つ」右の「設定の表示」をクリックしてください。
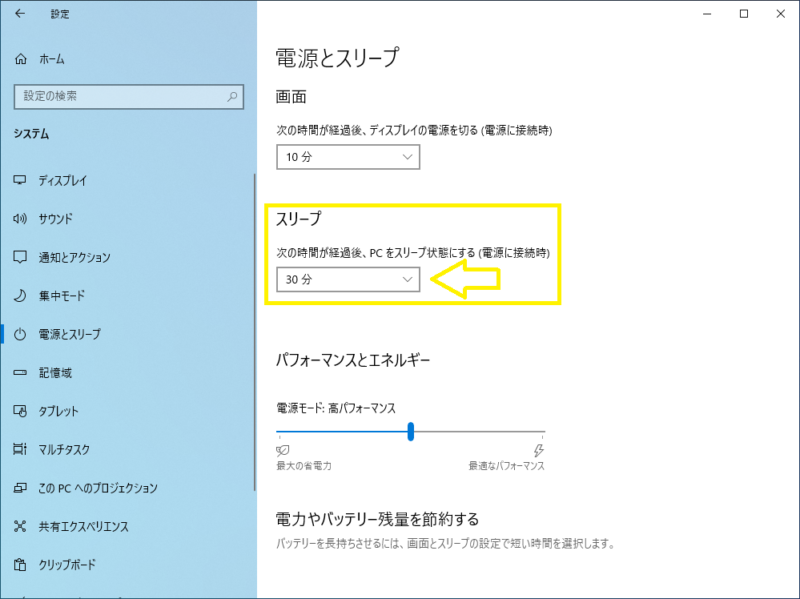
「電源とスリープ>スリープ」の「次の時間経過後、PCをスリーブ状態にする(電源に接続時)」のドロップダウンで、「なし」を選択します。
-800x706.png)
「リモートデスクトップ」の画面に戻って「PCが電源に接続せれている場合は、接続のためにPCを起動状態に保つ」の左側に☑があることを確認してください。
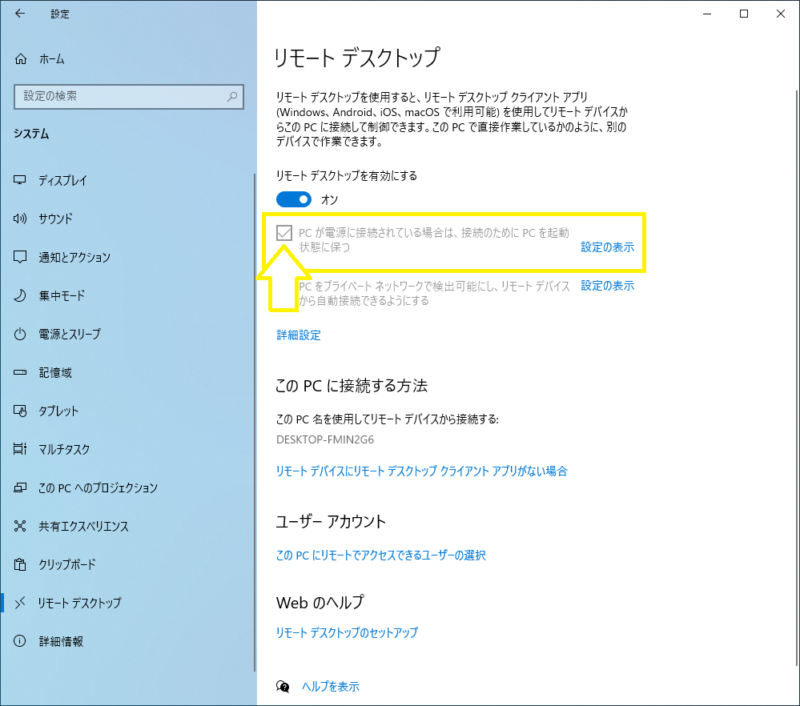
「プライベートネットワークで検出可能にし、リモートデバイスから自動接続できるようにする」にも☑が入っていることを確認してください。
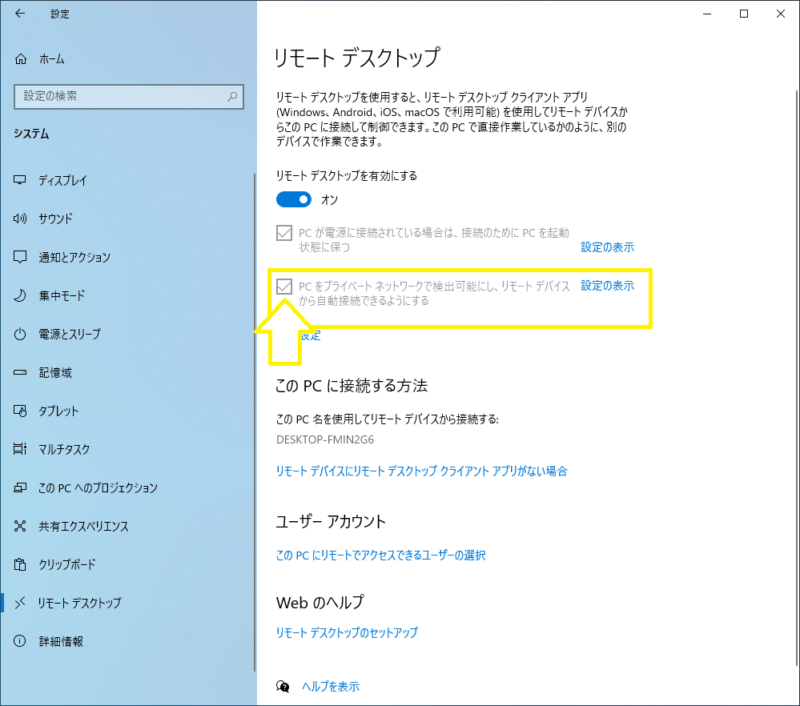
ネットワークのプロファイルをプライベートネットワークに変更する
再度「スタート」ボタンから、

「設定」に進みます。
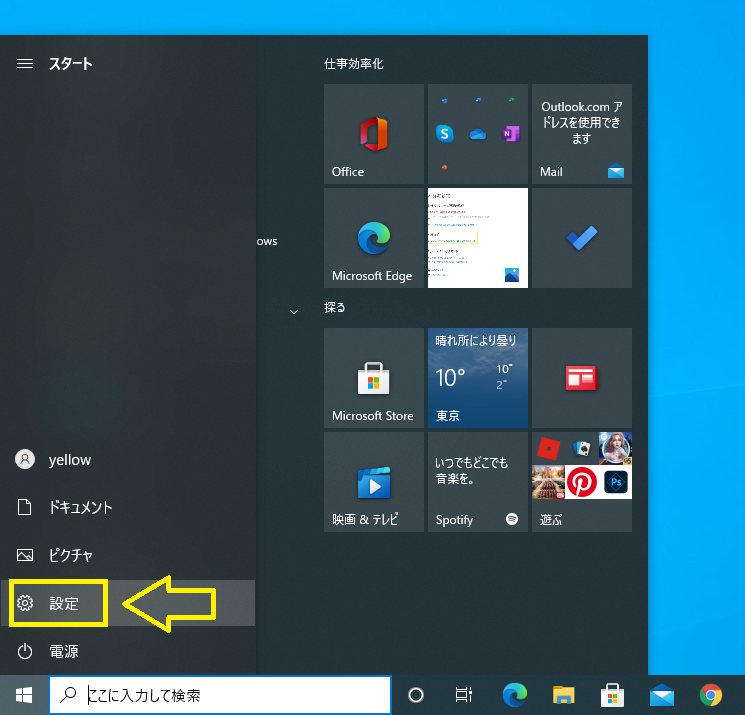
「ネットワークとインターネット」をクリックします。
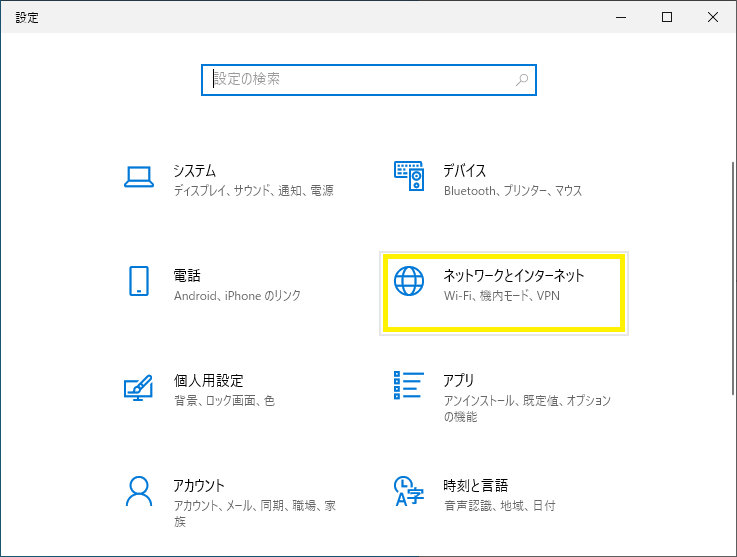
イーサネットの「プロパティ」をクリック。
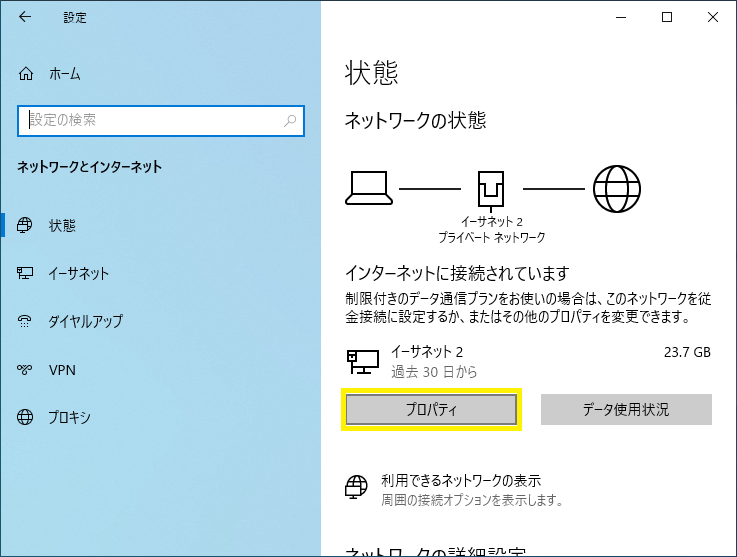
「プライベート」になっていることを確認してください。
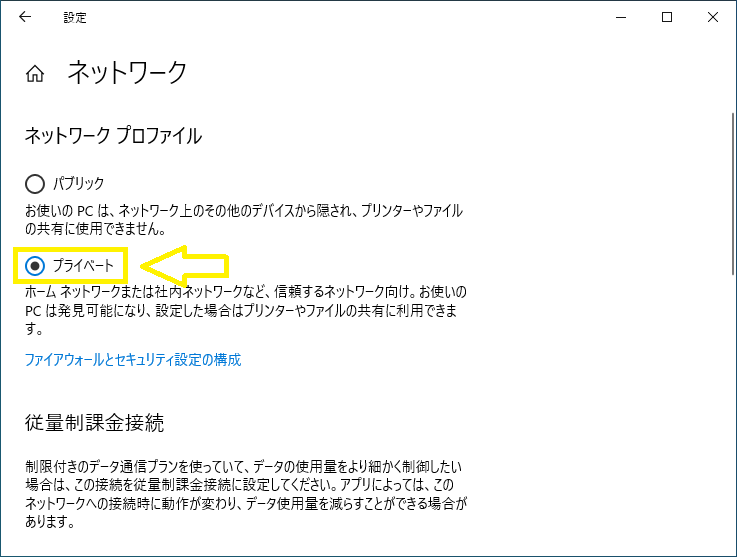
リモートデスクトップ・クライアントの設定
ネットワークのプロファイルをプライベートネットワークに変更する
クライアントでも、ネットワークのプロファイルをプライベートネットワークに変更します。
「スタート」ボタンをクリックします。

「設定」をクリックします。
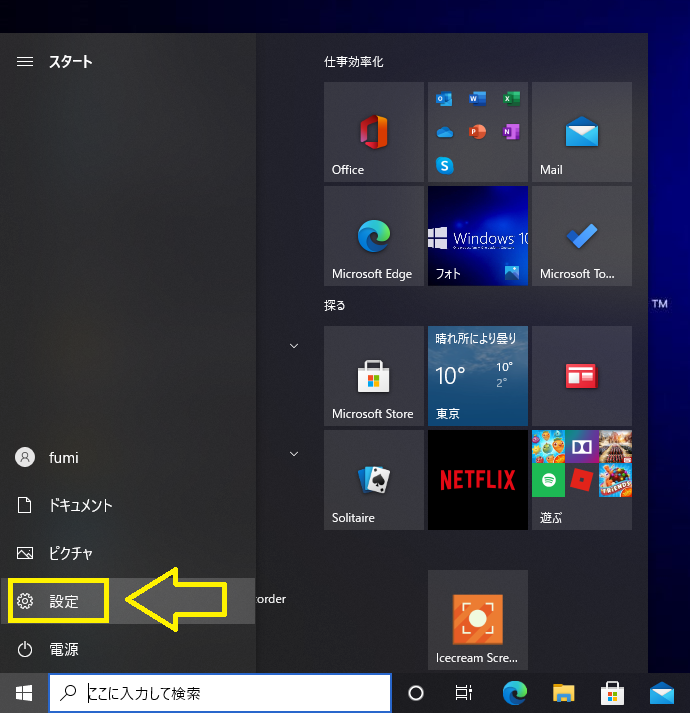
「ネットワークとインターネット」をクリックします。
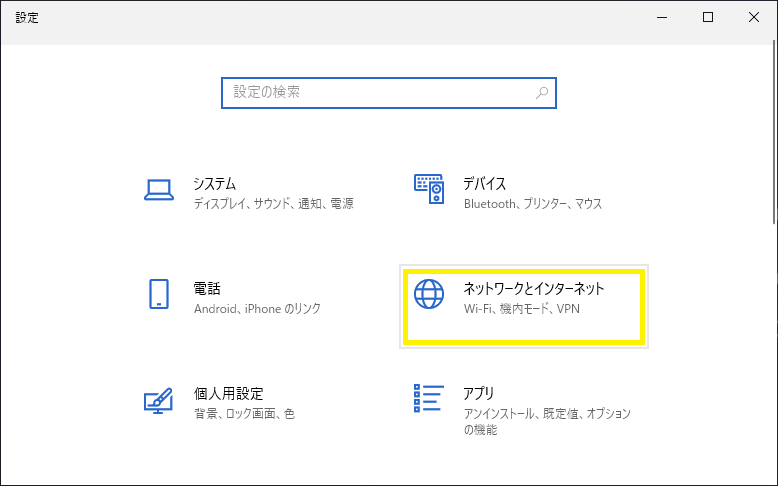
「プロパティ」をクリックします。
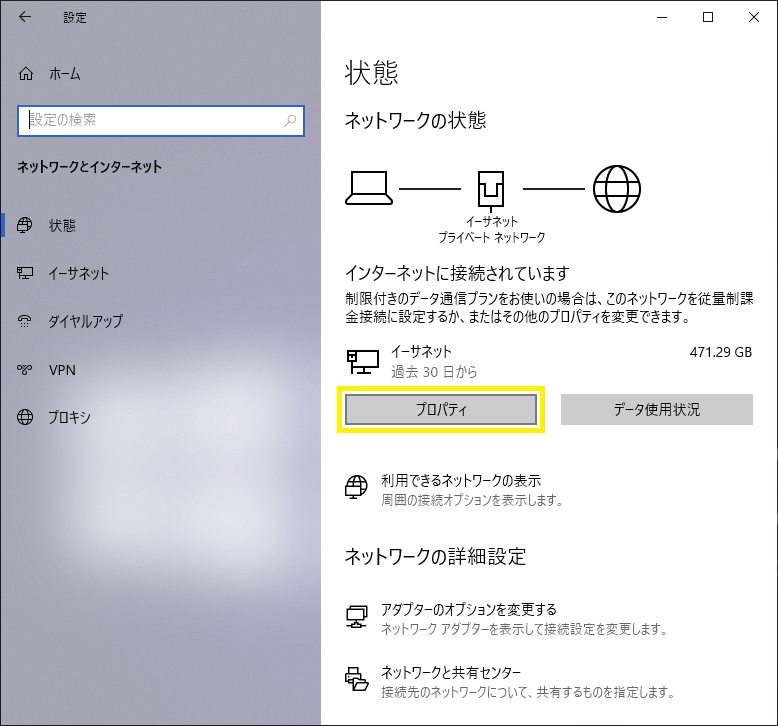
「ネットワーク プロファイル」が「プライベート」であることを確認します。
「パブリック」の場合は「プライベート」に変更してください。
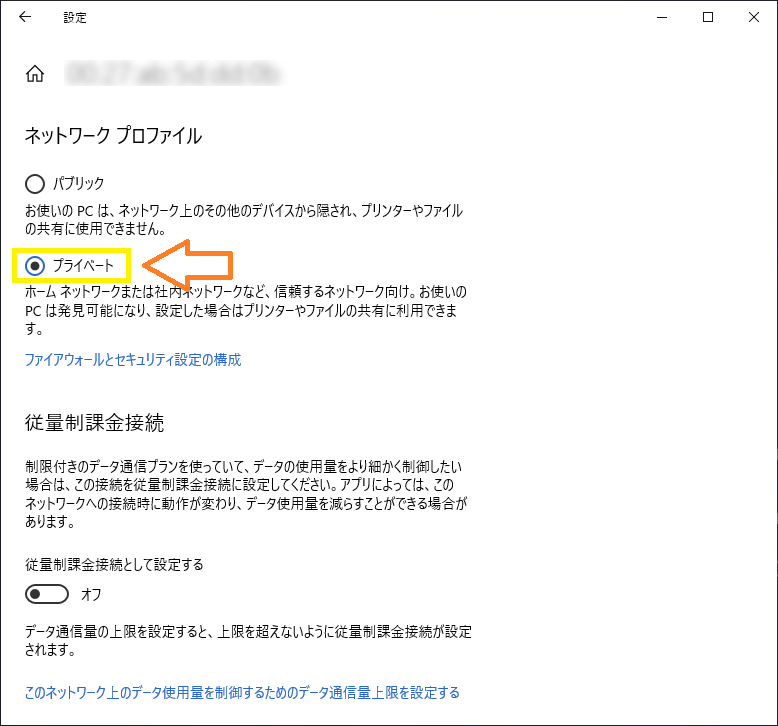
リモートデスクトップ接続
「リモートデスクトップ・クライアント」でリモートデスクトップ接続を開始します。
「エクスプローラー」を起動します。

①「ネットワーク」を選択します。
②「コンピューター」の一覧から、リモートデスクトップ接続対象を「右クリック」します。
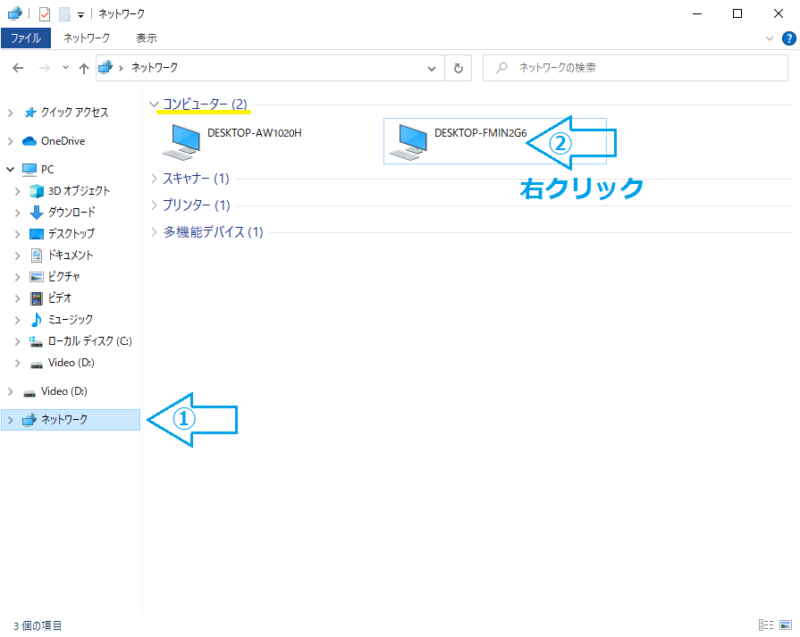
ポップアップするダイアログの「リモートデスクトップ接続を使用して接続する」をクリックします。
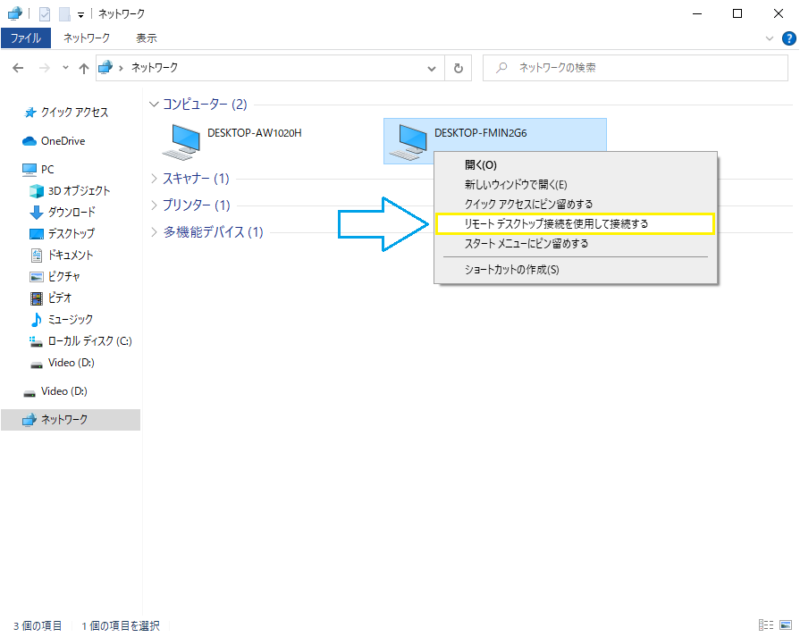
リモートデスクトップ接続アプリが起動して、資格情報を入力する画面が現れます。
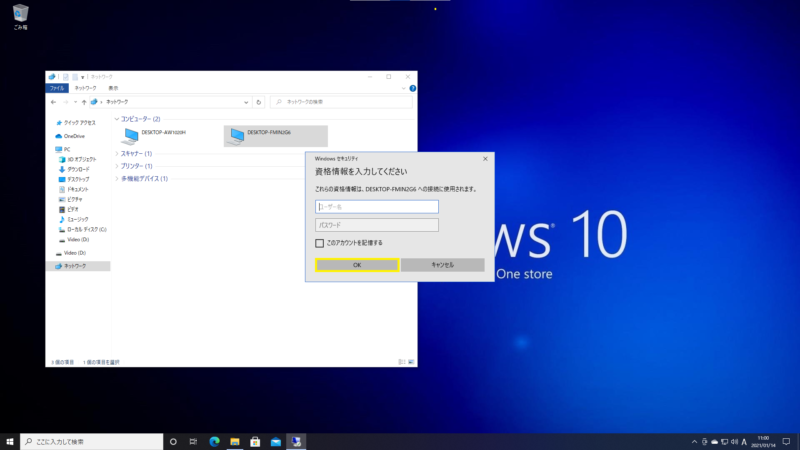
「ユーザー名」と「パスワード」を入力します。
ここで入力するのは、「リモートデスクトップ・ホスト」にサインインするときの「ユーザー名」及び「パスワード」です。
接続に際して、次のような警告が出ますが、「はい」で進んで問題ありません。

エクスプローラーのネットワークで対象のコンピューターが見つからなかった場合
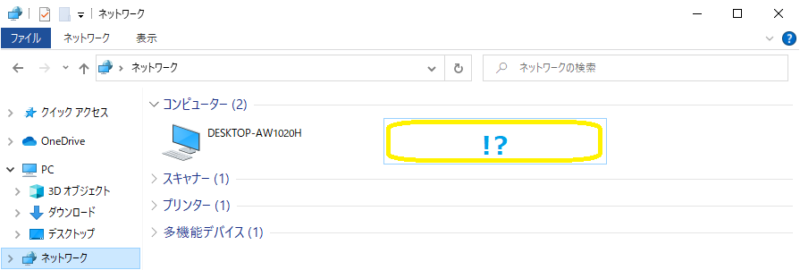
リモートデスクトップ接続対象のホストがエクスプローラーのネットワークで見つからないときは、次のことを確認してください。
- ホストがスリープしていないか?
- ホストとクライアント双方とも「プライベート」ネットワークに属しているか?
- ホストとクライアントが違うネットワークセグメントに分かれていないか?
「ホストがスリープ」している場合は、電源設定を確認して、「PCが電源に接続せれている場合は、接続のためにPCを起動状態に保つ」ようにしてください。
ホストが起動している場合は、「コンピューター」の一覧に表示されていなくても、クライアントのリモートデスクトップ接続でホストのipアドレスを指定して接続することができます。
ホストのipアドレスを調べる
リモートデスクトップ・ホストで、コマンドプロンプトを起動します。
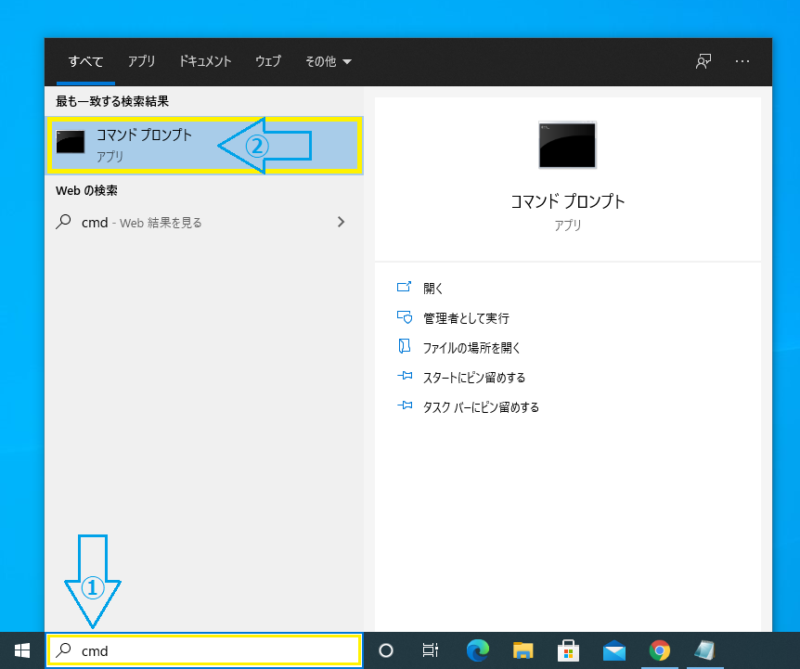
コマンドプロンプトで「ipconfig」コマンドを打ち込んで「エンター」キーを押します。
表示されたipアドレスを記録します。
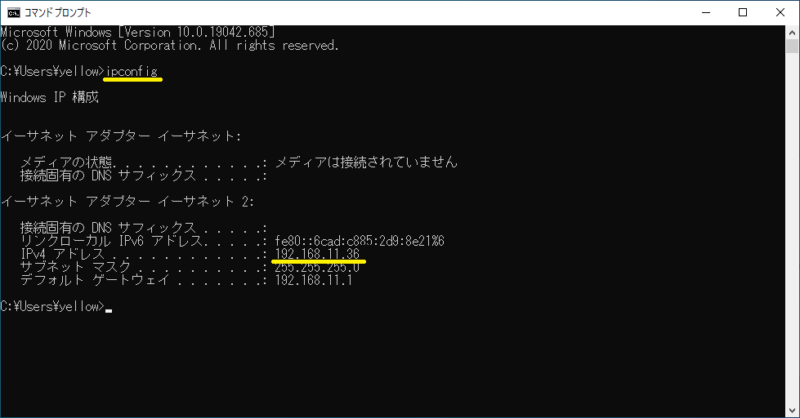
「ipアドレス」でリモートデスクトップ接続する
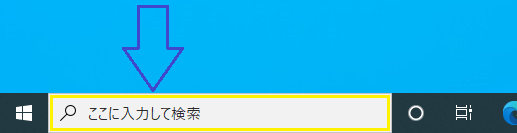
「ここに入力して検索」欄に「mstsc」と入力して、リモートデスクトップ接続アプリを起動します。
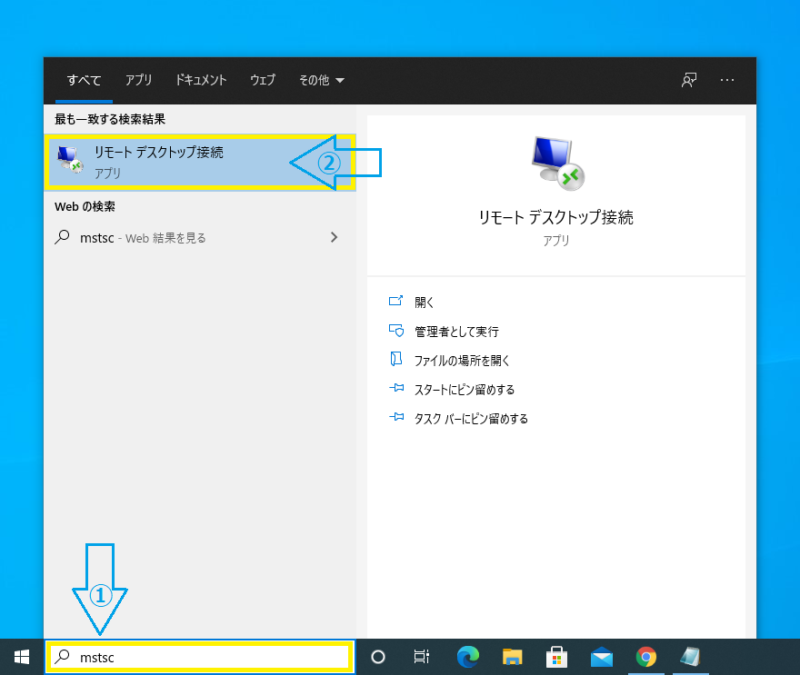
リモートデスクトップ接続ダイアログに、ホストのipアドレスを入力して「接続」をクリックします。

まとめ
Windows10では、ネットワークのプロパティが「プライベート」のパソコン同士はエクスプローラーのネットワークに一覧されるので簡単に接続することができます。
リモートデスクトップ接続では、同じネットワークにある近くのパソコン同士をつないでも、あまりメリットはありませんが、ホストのipアドレスがわかれば、インターネットを介しても同じように接続可能です。
インターネットにつなぐことで、地球の反対側からでも自宅や会社のパソコン画面を見ることができるというのが、リモートデスクトップの魅力です。



