Windows10パソコンでファイルサーバーを作ります。
ファイルサーバーを設置するメリットは、情報を一元的に管理・保全できることです。
インターネット上に無料で使えるストレージサービスは多々ありますが、簡単に「安全」な共有ストレージを作れるのは、Windowsを使う方法です。
10人程度で使うのであれば、「Windows Server」や専用装置を使わなくても、Windows10パソコンで十分かもしれません。
ネットワークに公開するファイルにはセキュリティーが必要ですが、Windowsを使えば高度なセキュリティー設定が可能です。
共有
Windowsでファイルサーバーを構成することは、フォルダーに共有を設定することと同意です。
別の言い方をするなら、「共有フォルダーを作ること」です。
ファイルサーバーとなるWindows10 に複数のユーザーを登録しておくことで、そのユーザーアカウントを使って、ネットワークに接続されたほかのパソコンからアクセスすることができます。
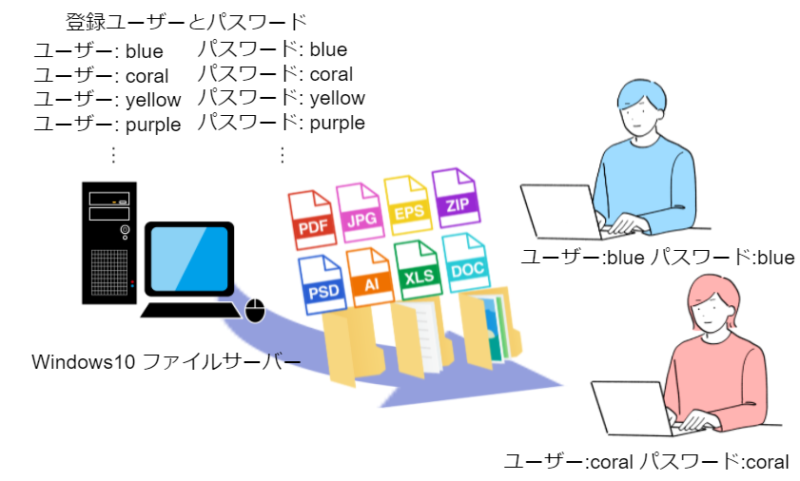
Windowsの共有フォルダーには次のようなオプションがあります。
| オプション | 説明 |
| 共有名 | ネットワークを介してアクセスするときのフォルダーの名前です。 初期状態ではローカルのフォルダー名が使われます。 |
| コメント | 共有フォルダーの簡易な説明です。 フォルダーにマウスを当てると表示されます。 エクスプローラーの詳細表示でもコメントを表示できます。 |
| アクセス許可 | フォルダーにアクセスできるユーザーを選別すると同時に、「読み取り」「書き込み」「変更」「削除」などの許可を設定します。 |
| キャッシュ許可 | 接続元のパソコンにコピーを取って、ネットワークが切れた後もオフラインでファイルを使うことを許可/拒否します。 |
| 同時アクセスユーザー数制限 | フォルダーに同時に接続できるユーザー数を制限できます。 Windows10では20ユーザーまで設定できます。 |
他のパソコンからネットワークで当該ファイルサーバーに接続すると、下記のように表示されます。
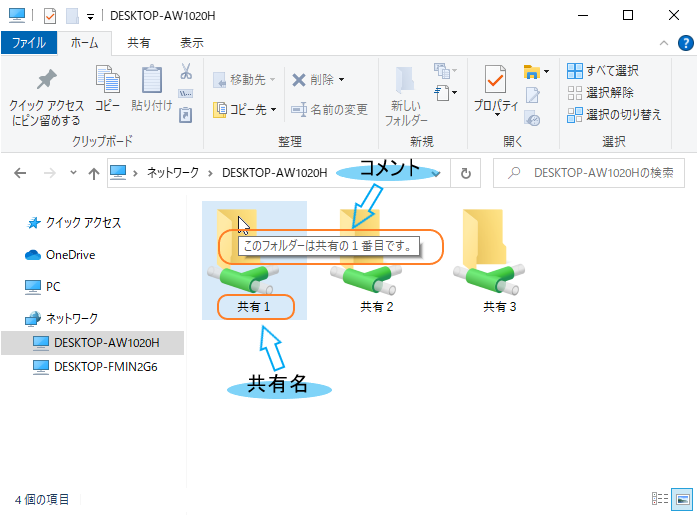
ストレージの準備
パソコンには通常、HDDかSSDが1個しかついていません。
パソコン内に保存したデータは、このディスクが壊れた時には消失します。
Windows10パソコンでファイルサーバーを作るとき、永続的にデータを保存するためには、まず「安全な保存場所」を確保しなければなりません。
安全なデータの保存場所を確保するもっとも簡単な方法が、「ミラーボリューム」を使う方法です。
データ保存に際して、「2個のディスクにデータを保存する」ことで、どちらか1個のストレージが故障しても、もう1個のディスクからデータを読み出すことができる機構です。
サーバーではRAIDモジュールによって、ストレージの冗長化をすることがあります。
Windows10では、専用のモジュールを追加しなくても、ソフトウエアだけでこの仕組みを構成できます。
ミラーボリュームの設定
同じサイズの、2個のディスクを追加します。

容量、パフォーマンス、費用を考慮して、SSDかハードディスクかなどを決めます。
パソコンを起動し、管理権限のあるユーザーでサインインします。
① スタートボタンを右クリックします。
② メニューから「ディスクの管理(k)」を選択。
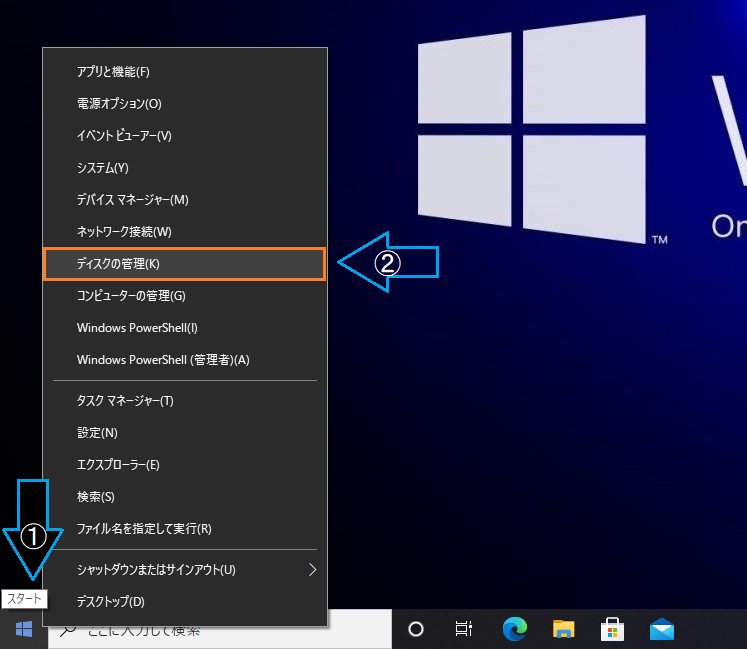
「ディスクの管理」画面で、追加した2個のディスクを確認します。
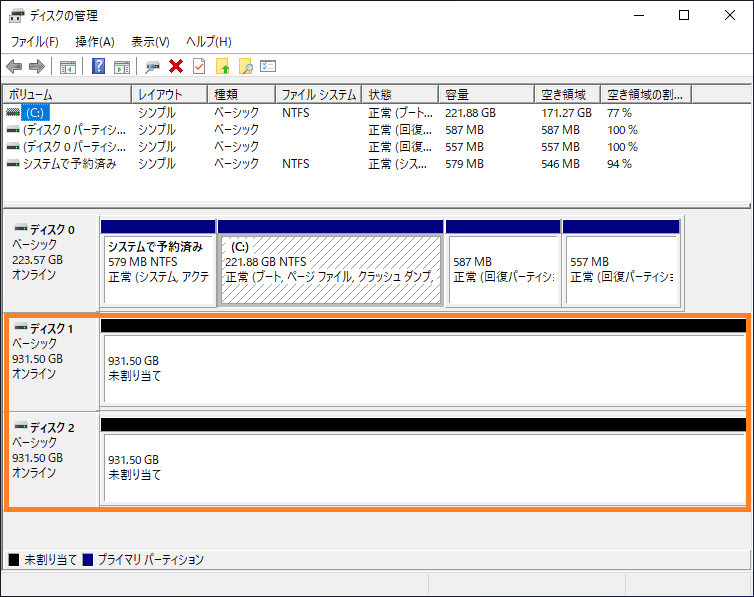
どちらか片方のディスクを「右クリック」して、「新しいミラーボリューム(R)…」を選びます。
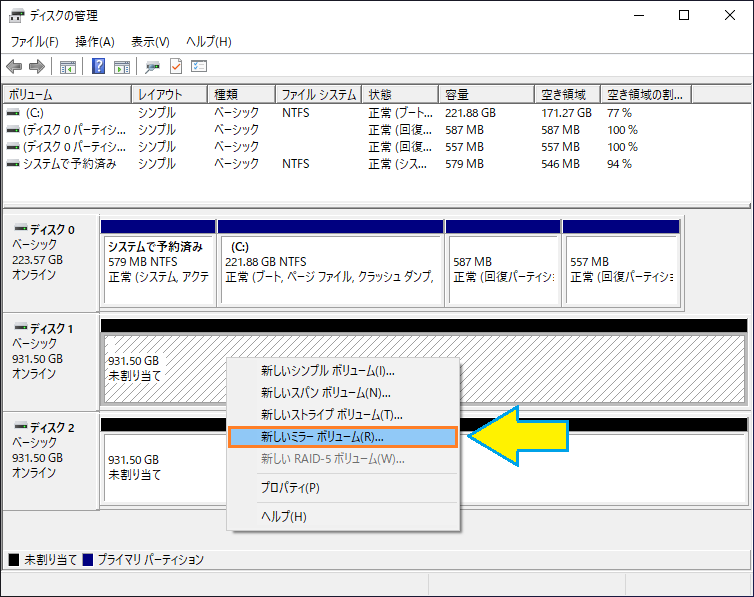
選択したディスクの状態によっては、以下のような警告が出ることがあります。
「はい(Y)」をクリックして進んでください。
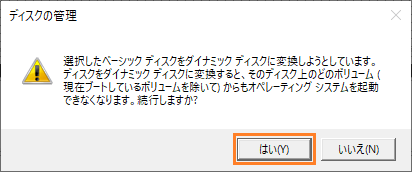
「新しいミラー ボリューム ウィザードの開始」ダイアログが現れます。
「次へ(N) >」をクリックして進みます。
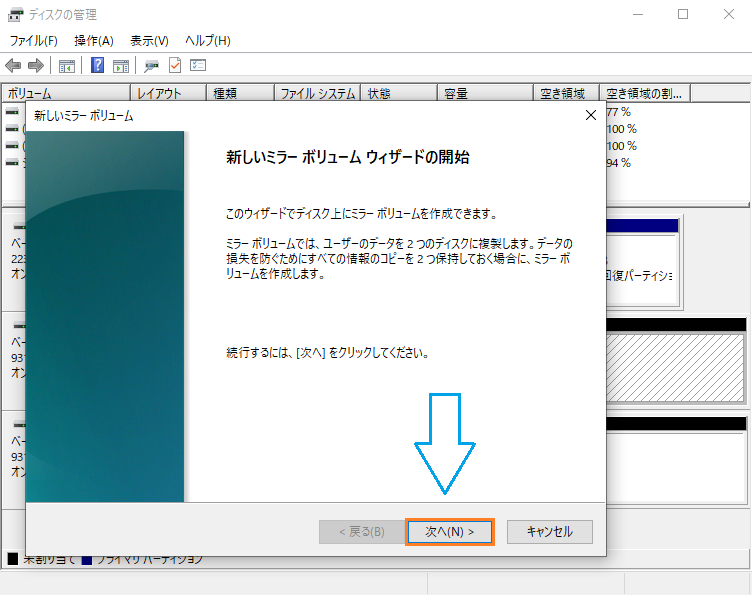
ペアにするもう一つのディスクを選択して、「追加(A) >」をクリックします。
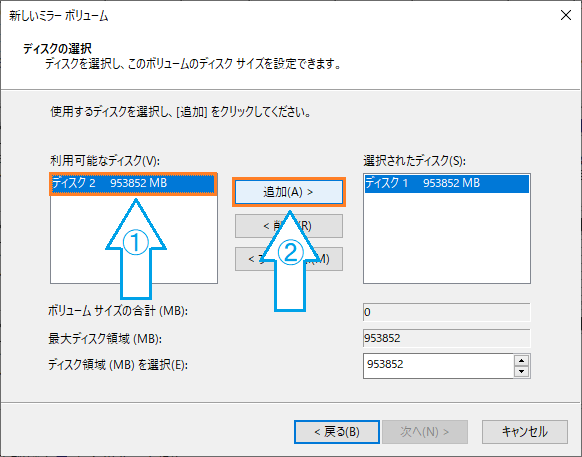
ミラー ボリュームのペアとなる2個のディスクが「選択されたディスク(S):」に入りました。
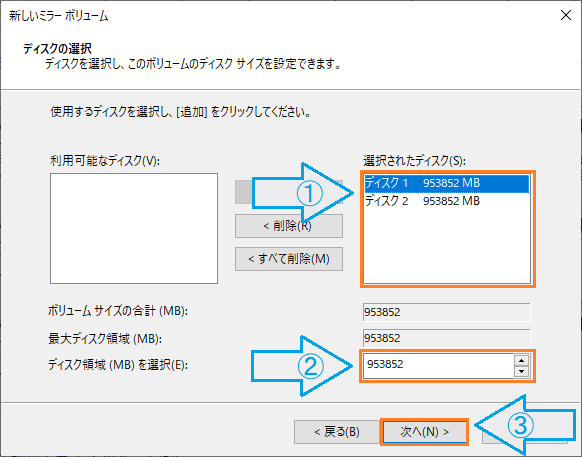
このまま「次へ(N) >」をクリックすると、ディスクの「全容量」がミラー ボリュームに使われます。
「ディスク領域(MB)を選択(E):」の数値を変更することで、ミラー ボリュームのサイズを任意に調整することができます。
次に「ドライブ文字」を任意に設定して「次へ(N) >」をクリックします。
この解説ではミラーボリュームのドライブ文字を「S」に設定します。
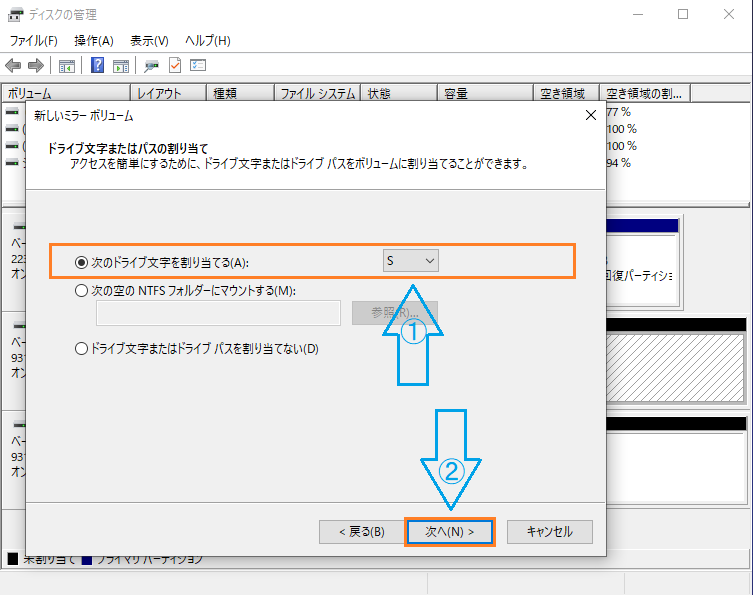
次は「ボリュームのフォーマット」でミラーボリュームのフォーマットを行います。
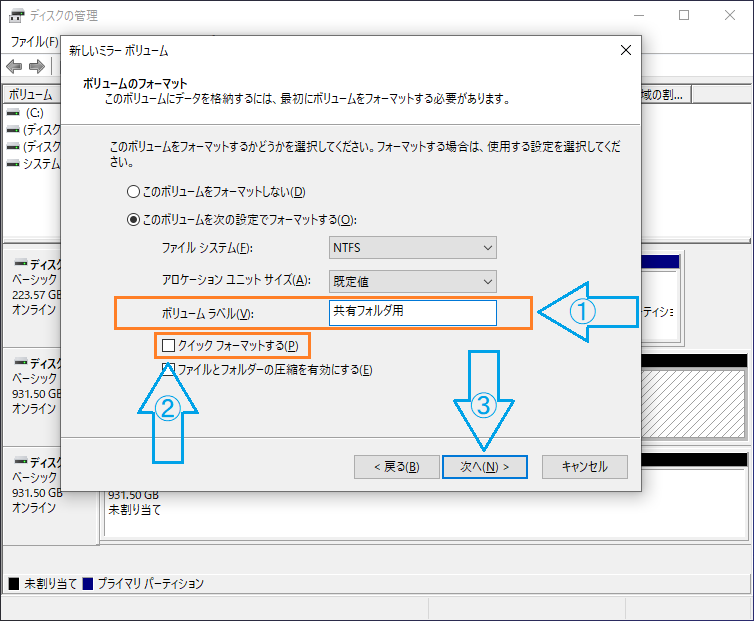
① 「ボリュームラベル(V):」を任意に設定します。
この解説では「共有フォルダ用」というラベルを付けます。
② 「クイック フォーマットする(P)」にチェックを入れると、「ディスク チェックを行わない」ので、フォーマットの時間を短縮することができます。
通常フォーマットでは、テラバイト級のフォーマットに数時間かかります。
「クイック フォーマット」を選択しておいて、一通り設定が完了した後にディスク チェックをしたほうが効率がいいかもしれません。
「次へ(N) >」でミラーボリュームが完成します。
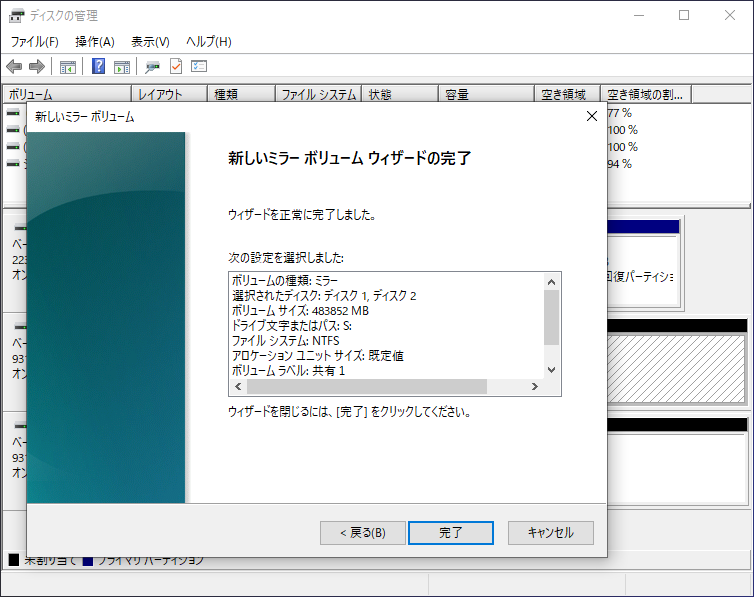
「完了」をクリックして、ウィザードを終了します。
「共有フォルダ用(S):」のレイアウトが「ミラー」となっています。
「ディスク1」と「ディスク2」で「同じドライブ文字」が割り当てられていることがわかります。
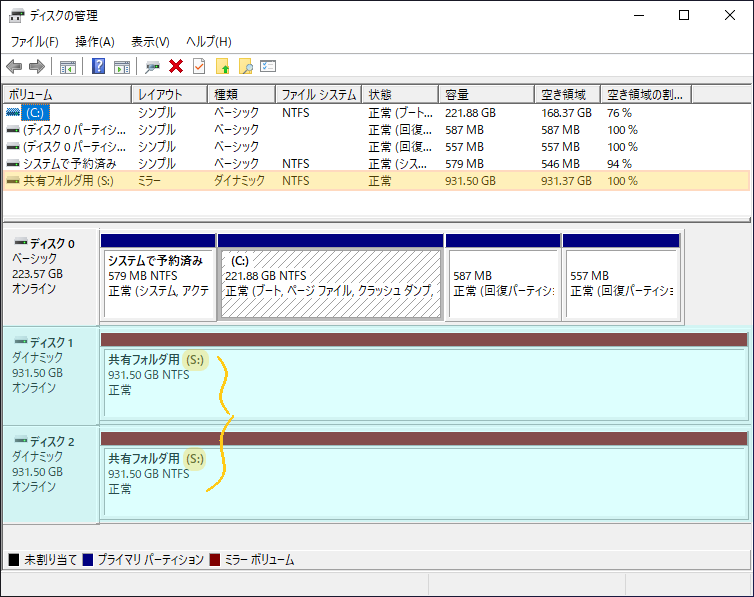
共有フォルダーの作成
共有フォルダー用のミラーボリュームを確保しました。
ここに共有フォルダーを設定します。
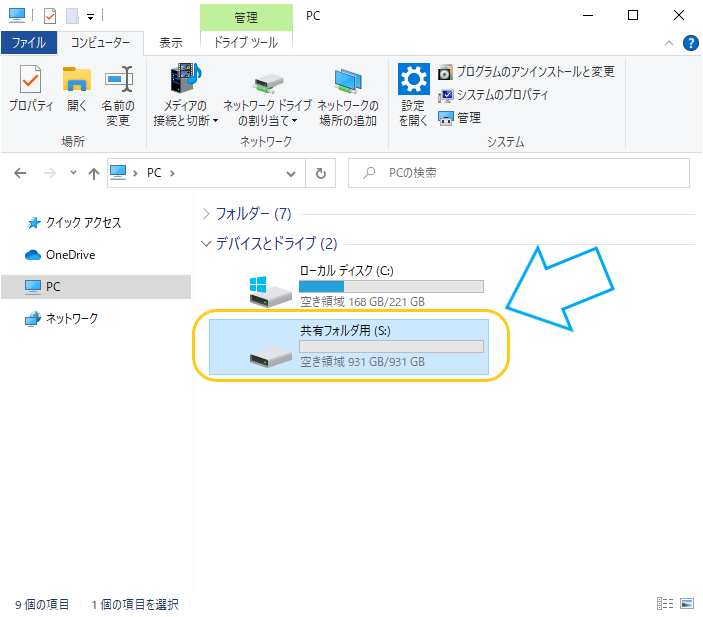
「共有」を設定してネットワークにフォルダーを公開します。
「公開」できるのはフォルダーだけではありません。
ディスク自体を「公開」することも可能です。
ただし、ディスクを公開することは、セキュリティー的に好ましくないとされています。
公開するフォルダーは、ディスクの直下である必要はなく、深く階層化されたフォルダーを公開することも、同じ手順で可能です。
フォルダーの作成
共有フォルダ用のミラーボリュームに、フォルダーを新規作成します。
「共有フォルダ用(S:)」を開きます。
「右クリック」「新規作成(X)」「フォルダー」で、フォルダーを作成します。
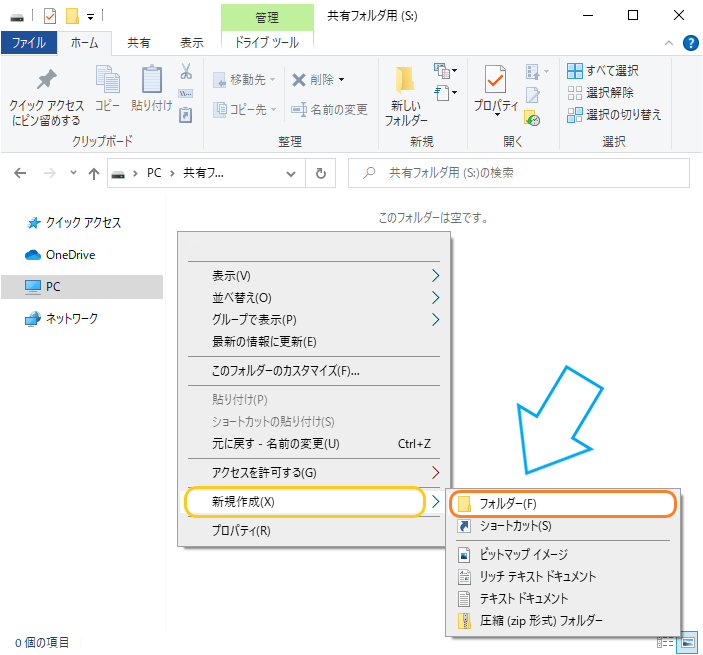
フォルダーに任意の名前を付けます。

ここでは「共有1」にします。
フォルダーのプロパティーから共有を設定する2つの手順
作成したフォルダーに共有設定をします。
「共有1」フォルダーを右クリックして「プロパティ(R)」を選択します。

フォルダーを共有する方法は複数ありますが、ここでは2つの方法を解説します。
ネットワークのファイルとフォルダーの共有
1つ目は、フォルダーのプロパティーで「共有」タブの「ネットワークのファイルとフォルダーの共有」から設定する方法です。
最もわかりやすい共有の設定方法です。
「共有1のプロパティ」がポップアップします。

「共有」タブをクリックします。
「ネットワークのファイルとフォルダーの共有」欄を見ます。
現在「共有1」は「共有されていません」と表示されています。
「共有(S) …」ボタンをクリックして設定を始めます。

「ネットワーク アクセス」のダイアログが開きます。
「共有する相手を選んでください」のリストに、「共有1」を作成した「fumi」は、既に入っています。
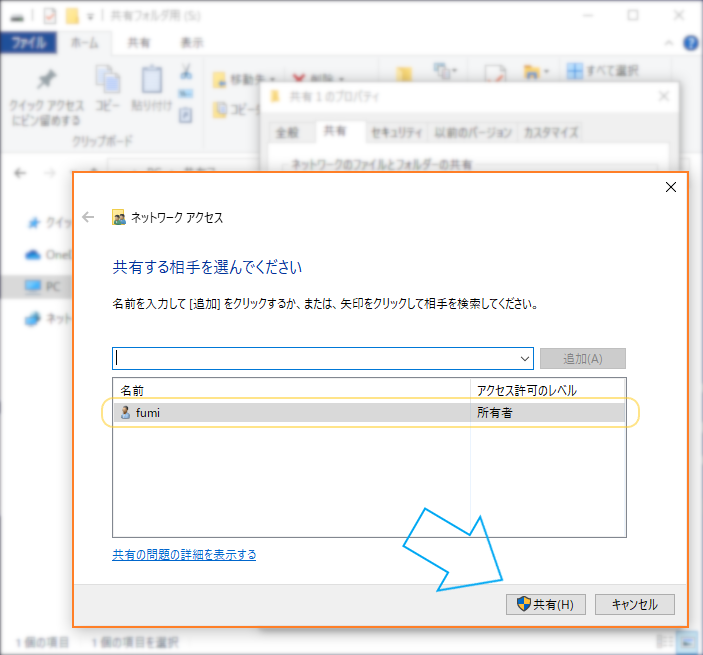
このまま「共有(H)」ボタンを押すことで、「fumi」のみがアクセスできる「共有1」フォルダーが、ネットワークに公開されます。
「共有する相手」を追加する場合は、「追加(A)」の左の「倒れた『く』の字」をクリックして、ドロップダウン リストから、「既にパソコンに登録されている」ユーザーを選択できます。
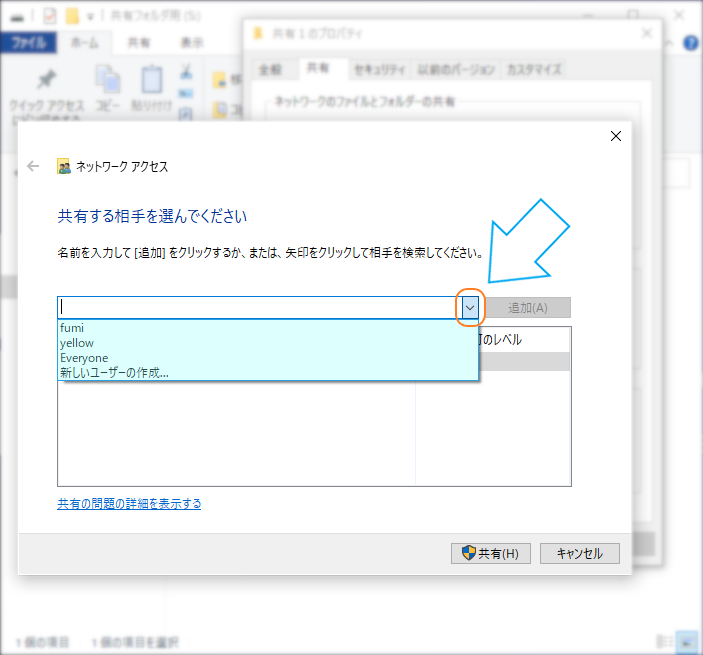
「新しいユーザーを作成」することもできます。
既存ユーザー「yellow」を追加してみます。
リストから「yellow」を選択して、「追加(A)」をクリックします。
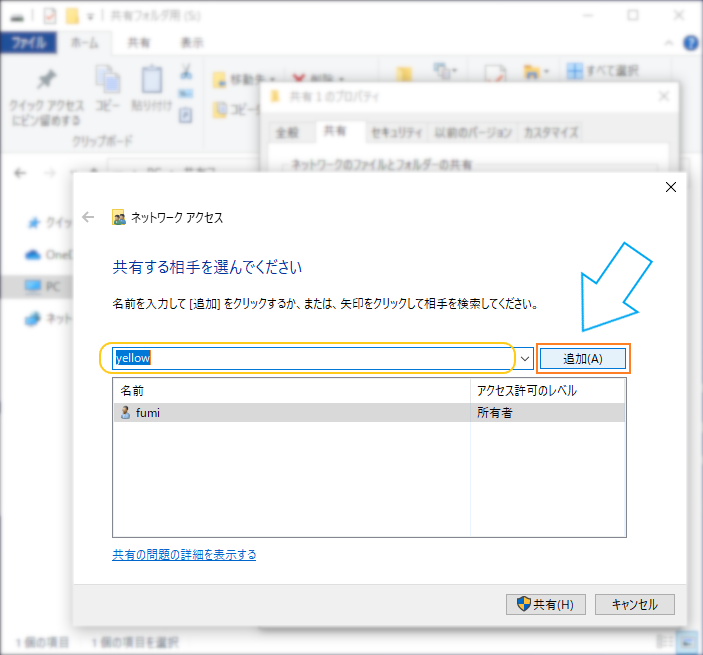
「yellow」がリストに追加されます。
yellowに付与する「アクセス許可のレベル」を「▼」ドロップダウンから変更することができます。

今回は「読み取り」のままにしておきます。
「共有(H)」をクリックして、fumiとyellowがアクセスできる「共有1」フォルダーの「共有を有効」にします。
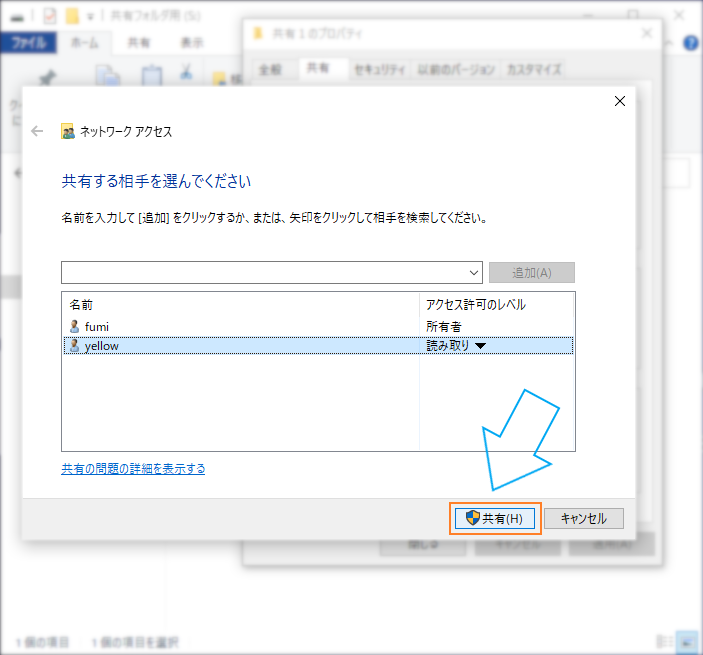
しばらくすると、共有設定が完了します。
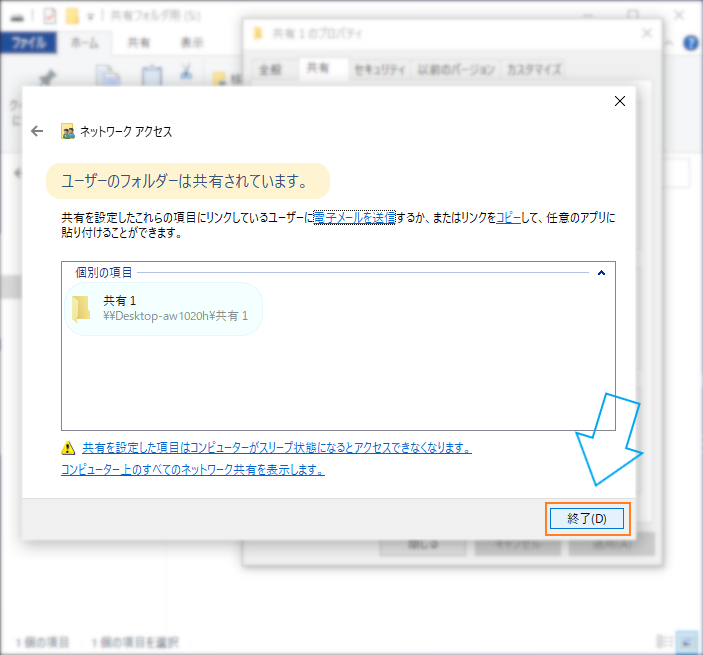
「終了(D)」でダイアログを閉じて「共有1のプロパティ」に戻ります。
「共有されていません」の表示が「共有」に替わり、「ネットワーク パス」が表示されました。
-3.png)
以上で「ネットワークのファイルとフォルダーの共有」からの設定は完了です。
詳細な共有
2つ目は、フォルダーのプロパティーで「共有」タブの「詳細な共有」から設定する方法です。
「詳細な共有」からは、下記のオプション設定が可能です。
- 共有するフォルダーに複数の名前をつける
- 同時に共有できるユーザー数の制限
- 共有フォルダーにコメントを付ける
- 共有アクセス権をNTFSアクセス権と分離して設定する
- ユーザーがオフラインで使うことの制限
「詳細な共有」の設定手順を見ていきます。
「共有2」を新規作成します。

「共有2」フォルダーを右クリックしてプロパティーを表示します。

「共有」タブを開いて、「詳細な共有(D)…」ボタンをクリックします。

「詳細な共有」の設定画面が現れます。

「このフォルダーを共有する(S)」にチェックを入れることで、「共有が有効」になり、同時に「共有名(H):」にフォルダーの名前が設定されます。
「共有名(H):」は実体フォルダー名が初期値として設定されますが、任意に変更できます。

「アクセス許可(P)」ボタンを押します。
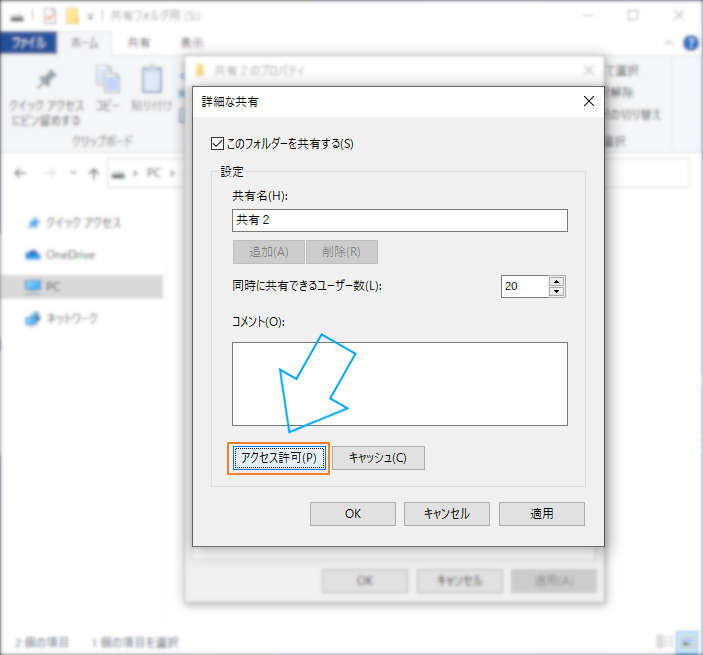
初期状態で「Everyone」に「読み取り」権限が設定されています。
「追加(D)…」をボタンを押して、「共有2」フォルダーに「ユーザーを追加」してみます。

ユーザー「yellow」を追加してみます。
「ユーザーまたはグループの選択」ダイアログボックスにyellowを入力して、「OK」ボタンをクリックします。
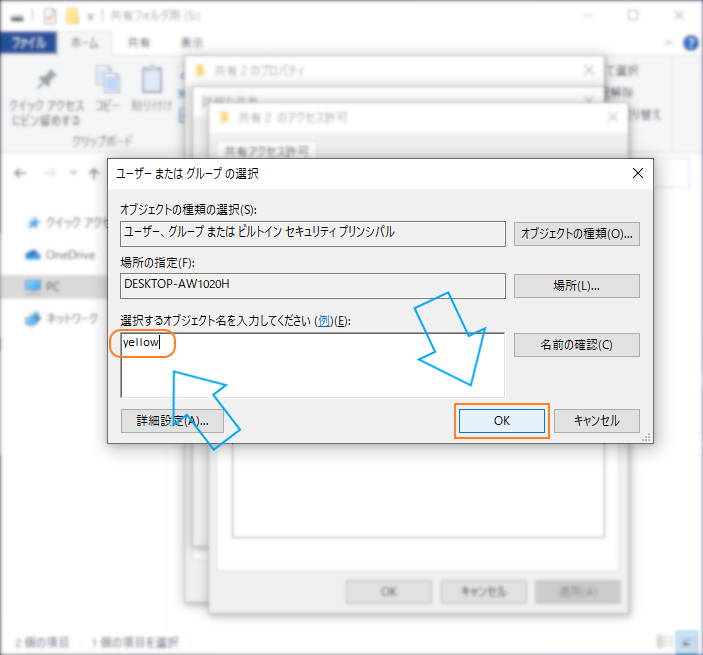
「yellow」が「読み取り」アクセス許可で追加されます。
「OK」ボタンで、「共有2のアクセス許可」を閉じます。

次は、オフラインでフォルダーを使うことを制限してみます。
「詳細な共有」画面で、「キャッシュ」ボタンをクリックします。

「オフライン設定」画面で、「共有フォルダーにあるファイルやプログラムはオフラインで利用可能にしない(N)」にマークを付けて「OK」ボタンをクリックして「詳細な共有」画面に戻ります。

「詳細な共有」も「OK」をクリックして閉じます。

「共有2のプロパティ」に戻ると、共有が有効になっていることを確認できます。
.png)
以上で「詳細な共有」からの、共有設定は完了です。
ネットワーク アクセス
他のパソコンの「エクスプローラー」の「ネットワーク」で、当該コンピューターをクリックすると、共有設定したフォルダーを確認することができます。
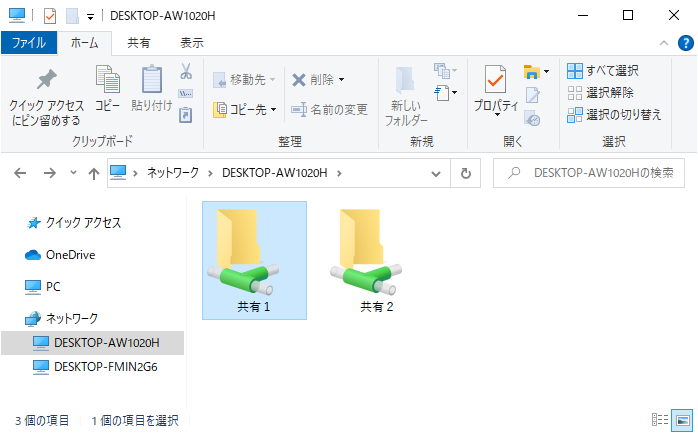
共有フォルダーのセキュリティー
「共有フォルダー」はネットワークにデータを公開して共有する仕組みです。
データの中には、アクセスできるユーザーを限定すべきものもあります。
すべてのユーザーに見てもらいたいデータでも、不用意に削除されては困ります。
「共有フォルダー」には細心のセキュリティー設定が必要です。
共有フォルダーのセキュリティー設定/確認は、フォルダーのプロパティーからできます。

共有フォルダーに設定する2種類のアクセス権
共有フォルダーには2種類のアクセス権があります。
| ① | 共有アクセス権 | 共有のアクセスコントロール |
| ② | NTFSアクセス権 | ファイルシステムによるアクセスコントロール |
共有フォルダーには、この「両方のセキュリティー」が設定されます。
「両方のアクセス権を持っているユーザー」のみが、当該フォルダーにアクセスできます。
共有アクセス権
共有アクセス権は、「ネットワーク アクセス」に対するセキュリティーです。
共有アクセス権の設定/確認は、フォルダーのプロパティーを表示し「セキュリティ」タブ→「詳細設定(V)」→「共有」タブで可能です。

ファイルシステムでセキュリティー設定ができないFATやeFATにも有効なアクセスコントロールです。
アクセス許可の種類は、「フルコントロール」「変更」「読み取り」の3つで、それぞれの設定で可能な操作は以下の通りです。
| 共有アクセス許可によって可能な操作 | フル コントロール | 変更 | 読み取り |
| ファイル名とサブフォルダ名の表示 | ✓ | ✓ | ✓ |
| サブフォルダへの移動 | ✓ | ✓ | ✓ |
| ファイル内容の表示とプログラムの実行 | ✓ | ✓ | ✓ |
| 共有フォルダへのファイルとサブフォルダの追加 | ✓ | ✓ | |
| ファイルのデータの変更 | ✓ | ✓ | |
| サブフォルダとファイルの削除 | ✓ | ✓ | |
| アクセス許可の変更 (NTFS のみ) | ✓ | ||
| 所有権の取得 (NTFS のみ) | ✓ |
NTFSアクセス権
NTFSアクセス権は、ネットワークを介さないローカルのファイルに対しても有効な、ファイルシステムによるアクセスコントロールです。
ただし、ディスクがNTFSでフォーマットされていることが必須です。
FATやeFATでフォーマットされたディスクでは機能しません。
NTFSのアクセス許可は複雑です。
「ファイルに付与するアクセス許可」と「フォルダーに付与するアクセス許可」があり、フォルダーのアクセス許可には「適用先」や「継承方法」の設定があります。
ファイルのアクセス許可
「ファイルのアクセス許可」は次の通りです。
ファイルのNTFSアクセス権の設定/確認は、ファイルのプロパティーを表示し「セキュリティ」タブ→「詳細設定(V)」→「アクセス許可」タブで可能です。
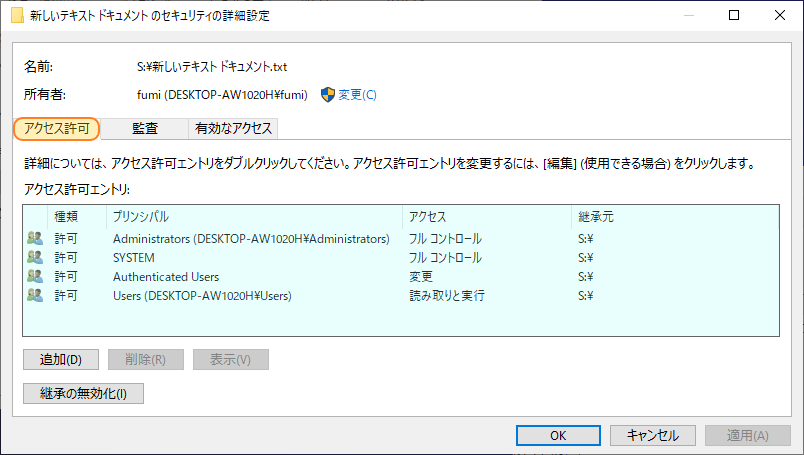
例えば「アクセス許可エントリ:」の「Users」をダブルクリックすると、詳細が表示されます。

「高度なアクセス許可を表示する」をクリックすると、さらに詳細な情報が表示されます。
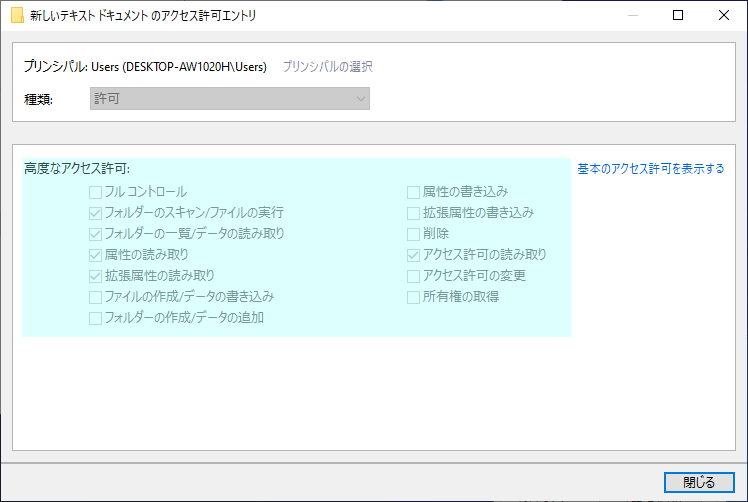
親フォルダーからアクセス許可が継承されている場合、項目がグレーアウトして変更できません。
「継承の無効化(I)」ボタンで継承を無効化すれば変更可能です。
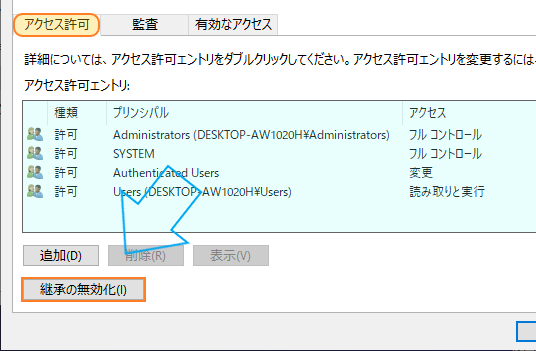
「ファイルのアクセス許可」には「フル コントロール」「変更」「読み取りと実行」「読み取り」「書き込み」の許可の種類があります。
この許可の組み合わせによって、許可される操作が決まります。
| NTFSアクセス許可によって可能な ファイルの操作 | フル コントロール | 変更 | 読み取りと実行 | 読み取り | 書き込み |
|---|---|---|---|---|---|
| フォルダのスキャン/ファイルの実行 | ✓ | ✓ | ✓ | ||
| フォルダの一覧表示/データの読み取り | ✓ | ✓ | ✓ | ✓ | |
| 属性の読み取り | ✓ | ✓ | ✓ | ✓ | |
| 拡張属性の読み取り | ✓ | ✓ | ✓ | ✓ | |
| ファイルの作成/データの書き込み | ✓ | ✓ | ✓ | ||
| フォルダの作成/データの追加 | ✓ | ✓ | ✓ | ||
| 属性の書き込み | ✓ | ✓ | ✓ | ||
| 拡張属性の書き込み | ✓ | ✓ | ✓ | ||
| サブフォルダとファイルの削除 | ✓ | ||||
| 削除 | ✓ | ✓ | |||
| アクセス許可の読み取り | ✓ | ✓ | ✓ | ✓ | ✓ |
| アクセス許可の変更 | ✓ | ||||
| 所有権の取得 | ✓ | ||||
| 同期 | ✓ | ✓ | ✓ | ✓ | ✓ |
フォルダーのアクセス許可
フォルダーのアクセス許可は次の通りです。
フォルダーのNTFSアクセス権の設定/確認は、フォルダーのプロパティーを表示し「セキュリティ」タブ→「詳細設定(V)」→「アクセス許可」タブで可能です。

例えば「アクセス許可エントリ:」の「yellow」をダブルクリックすると、詳細が表示されます。
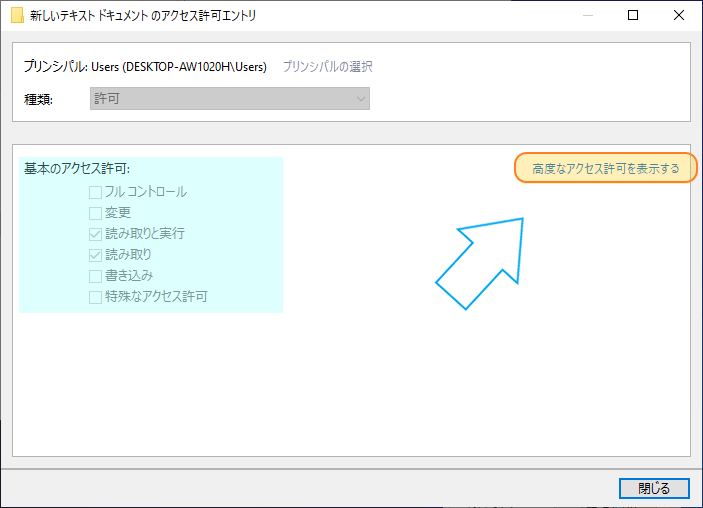
「高度なアクセス許可を表示する」をクリックすると、さらに詳細な情報が表示されます。

「これらのアクセス許可を、このコンテナの中にあるオブジェクトやコンテナにのみ適用する」にチェックするかどうかで、アクセス許可の「適用先」が異なります。

「フル コントロール」「変更」「読み取りと実行」「フォルダの内容の一覧表示」「読み取り」「書き込み」の許可の種類があり、この組み合わせによってできる操作が決まります。
フォルダーに「フル コントロール」権限を付与されたユーザーまたはグループは、そのフォルダー内のファイルには権限がない場合も、そのフォルダー内の任意のファイルを削除できます。
| NTFSアクセス許可によって 可能なフォルダーの操作 | フル コントロール | 変更 | 読み取りと実行 | フォルダの内容の一覧表示 | 読み取り | 書き込み |
|---|---|---|---|---|---|---|
| フォルダのスキャン/ファイルの実行 | ✓ | ✓ | ✓ | ✓ | ||
| フォルダの一覧表示/データの読み取り | ✓ | ✓ | ✓ | ✓ | ✓ | |
| 属性の読み取り | ✓ | ✓ | ✓ | ✓ | ✓ | |
| 拡張属性の読み取り | ✓ | ✓ | ✓ | ✓ | ✓ | |
| ファイルの作成/データの書き込み | ✓ | ✓ | ✓ | |||
| フォルダの作成/データの追加 | ✓ | ✓ | ✓ | |||
| 属性の書き込み | ✓ | ✓ | ✓ | |||
| 拡張属性の書き込み | ✓ | ✓ | ✓ | |||
| サブフォルダとファイルの削除 | ✓ | |||||
| 削除 | ✓ | ✓ | ||||
| アクセス許可の読み取り | ✓ | ✓ | ✓ | ✓ | ✓ | ✓ |
| アクセス許可の変更 | ✓ | |||||
| 所有権の取得 | ✓ | |||||
| 同期 | ✓ | ✓ | ✓ | ✓ | ✓ | ✓ |
フォルダーのアクセス許可の適用先
アクセス許可の適用方法は、「これらのアクセス許可を、このコンテナの中にあるオブジェクトやコンテナにのみ適用する」かどうかによって異なります。
「これらのアクセス許可を、このコンテナの中にあるオブジェクトやコンテナにのみ適用する」が無効の場合、次のように適用されます。
| 適用先 | 現在のフォルダにアクセス許可を適用する | 現在のフォルダのサブフォルダにアクセス許可を適用する | 現在のフォルダ内のファイルにアクセス許可を適用する | すべてのサブフォルダにアクセス許可を適用する | すべてのサブフォルダ内のファイルにアクセス許可を適用する |
|---|---|---|---|---|---|
| このフォルダのみ | ✓ | ||||
| フォルダ、サブフォルダ、およびファイル | ✓ | ✓ | ✓ | ✓ | ✓ |
| このフォルダとサブフォルダ | ✓ | ✓ | ✓ | ||
| このフォルダとファイル | ✓ | ✓ | ✓ | ||
| サブフォルダとファイルのみ | ✓ | ✓ | ✓ | ✓ | |
| サブフォルダのみ | ✓ | ✓ | |||
| ファイルのみ | ✓ | ✓ |
「これらのアクセス許可を、このコンテナの中にあるオブジェクトやコンテナにのみ適用する」が有効な場合は、次のように適用されます。
| 適用先 | 現在のフォルダにアクセス許可を適用する | 現在のフォルダのサブフォルダにアクセス許可を適用する | 現在のフォルダ内のファイルにアクセス許可を適用する | すべてのサブフォルダにアクセス許可を適用する | すべてのサブフォルダ内のファイルにアクセス許可を適用する |
|---|---|---|---|---|---|
| このフォルダのみ | ✓ | ||||
| フォルダ、サブフォルダ、およびファイル | ✓ | ✓ | ✓ | ||
| このフォルダとサブフォルダ | ✓ | ✓ | |||
| このフォルダとファイル | ✓ | ✓ | |||
| サブフォルダとファイルのみ | ✓ | ✓ | |||
| サブフォルダのみ | ✓ | ||||
| ファイルのみ | ✓ |
共有フォルダーに設定されたアクセス権の確認
先ほど設定した「共有1」フォルダーと「共有2」フォルダーに設定されたアクセス権を確認してみます。
初期状態のフォルダーのセキュリティ
その前に、共有される前のフォルダーのセキュリティーがどうなっているか確認してみます。
新しいフォルダーを作成した直後の「セキュリティの詳細設定」です。
「アクセス許可」に表示されているのは「NTFSアクセス権」です。
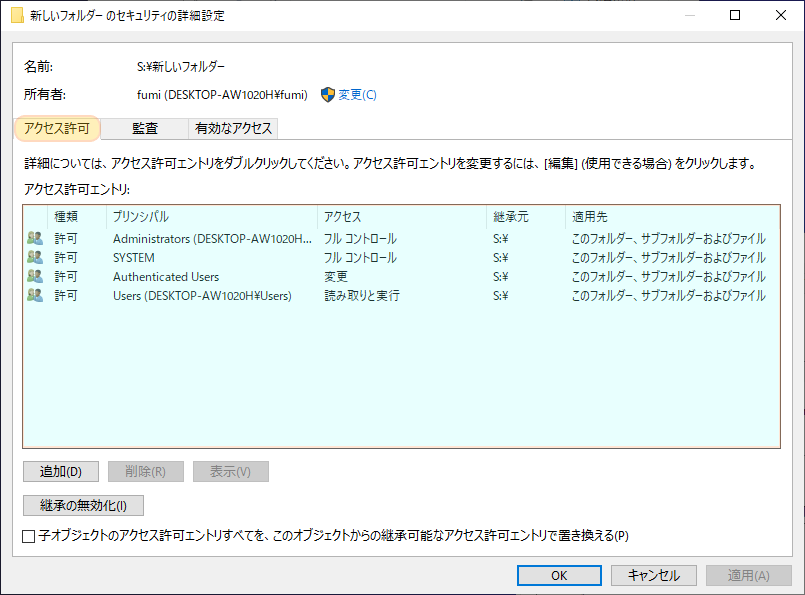
「Authenticated Users」に「変更」権限が与えられていますので、このコンピューターで「認証済みのユーザー」はこのフォルダー内にファイルやフォルダーを作成することができます。
フォルダーに「共有」設定すると、「共有」タブが追加され「共有アクセス権」が表示されますが、新規作成されたばかりのフォルダーでは表示されません。
「ネットワークのファイルとフォルダーの共有」で設定されるアクセス許可
まず、「共有1」を確認します。
「共有1」フォルダーは「ネットワークのファイルとフォルダーの共有」で設定しました。
「共有1」フォルダーを右クリックして、プロパティをクリックして、「共有1のプロパティ」を表示します。
つづいて、「セキュリティ」タブをクリックします。
「詳細設定(V)」をクリックして、詳しい設定情報を表示させます。

「アクセス許可」のタブには、NTFSアクセス権が表示されます。
追加した「yellow」に「読み取りと実行」権限が、「fumi」にフルコントロール権限が設定されているのが確認できます。
代わりに、「Authenticated Users」の「変更」権限と、「users」の「読み取りと実行」権限が「削除」されています。

次に、隣の「共有」タブを開いて、「共有アクセス権」を確認します。

ユーザー「Everyone」に「フルコントロール」権限が設定されています。
ユーザー「yellow」について見ると、次のように設定されていることがわかります。
| アクセス権の種類 | yellowの権限 | 備考 | |
| 共有アクセス権 | フルコントロール | yellowはEveryoneに含まれる | |
| NTFSアクセス権 | 読み取りと実行 | ||
| 2つの適用結果 | 読み取りと実行 |
「Everyone」に含まれるyellowは、共有アクセス権では「フルコントロール」権限が与えられています。
その一方でNTFSアクセス権で「読み取りと実行」権限までしか与えられていません。
2つのアクセス権の結果として、「共有1」フォルダーに対してyellowは「読み取りと実行」の権限を持つことになります。
「ネットワークのファイルとフォルダーの共有」では、このようにしてユーザーに共有の許可が与えられます。
「詳細な共有」で設定されるアクセス許可
次に「共有2」を見てみます。
「共有2」は「詳細な共有」で設定しました。
「共有2」フォルダーを右クリックして、プロパティをクリックして、「共有2のプロパティ」を表示します。
つづいて、「セキュリティ」タブをクリックします。
「詳細設定(V)」をクリックして、詳しい設定情報を表示させます。

「アクセス許可」で表示させる「NTFSアクセス権」は初期状態から「変化していません」。

次に、隣の「共有」タブを開いて、「共有アクセス権」を確認します。

ユーザー「yellow」に「読み取り」権限が設定されています。
ユーザー「yellow」について見ると、次のように設定されていることがわかります。
| アクセス権の種類 | yellowの権限 | 備考 | |
| 共有アクセス権 | 読み取り | ||
| NTFSアクセス権 | 変更 | yellowはAuthenticated Usersに含まれる | |
| 2つの適用結果 | 読み取り |
「Authenticated Users」に含まれるyellowは、NTFSアクセス権では「変更」権限が与えられています。
その一方で共有アクセス権で「読み取り」権限までしか与えられていません。
2つのアクセス権の結果として、「共有2」フォルダーに対してyellowは「読み取り」の権限を持つことになります。
「詳細な共有」では、このようにしてユーザーに共有の許可が与えられます。
設定方法によるアクセス許可の違い
ユーザーyellowは「共有1」に対しても「共有2」に対しても、フォルダー内の「読み取りと実行」ができ、書込みや変更はできません。
結果は同じですが、設定されるアクセス許可は、2つの方法で異なっていました。
これらの違いを認識して、より安全な共有設定をしましょう。
共有の状態を確認する
「コンピューターの管理」で、共有しているフォルダの状態を確認することができます。
以下の状態を確認できます。
- どのフォルダーが共有されているか
- 共有にアクセスしているユーザーとコンピューター
- 開いている共有名、ファイル名、ユーザー名など
「スタート」ボタンを右クリックして、メニューから「コンピューターの管理」をクリックします。
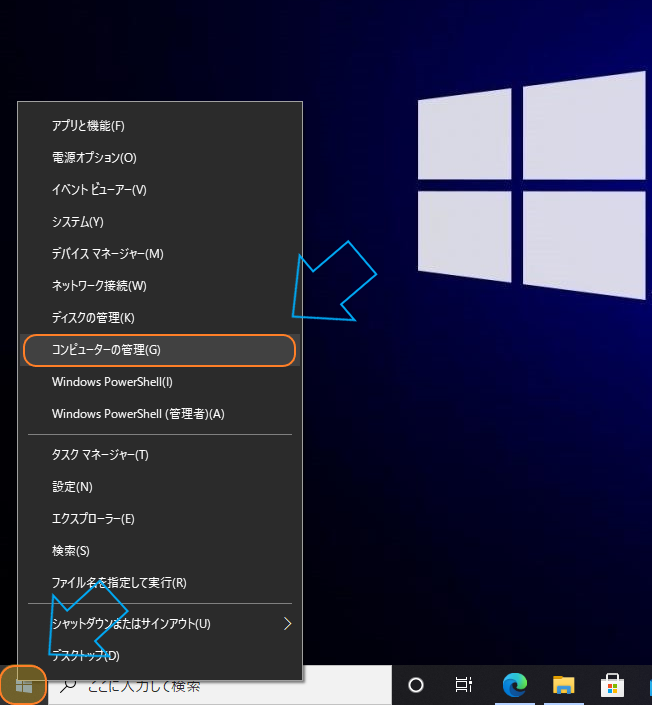
「コンピューターの管理」画面が開きます。
左ペインの「共有フォルダー」をクリックします。
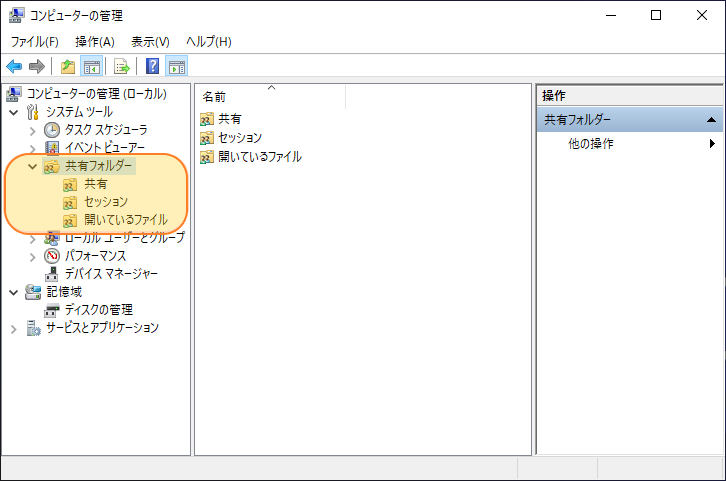
この「共有フォルダー」の下に次のものがあります。
- 共有
- セッション
- 開いているファイル
この中を見れば、現在の共有の状況が確認できます。
コンピューターの管理の共有フォルダーの共有
「共有」を開いてみましょう。
共有しているフォルダーが一覧表示されます。
先ほど設定した「共有1」と「共有2」が確認できます。
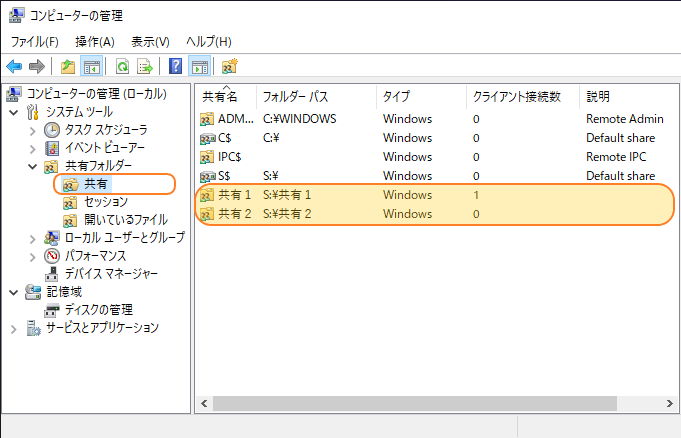
コンピューターの管理の共有フォルダーのセッション
「セッション」をクリックします。
現在共有にアクセスしているユーザーと、アクセス元のコンピューターがわかります。
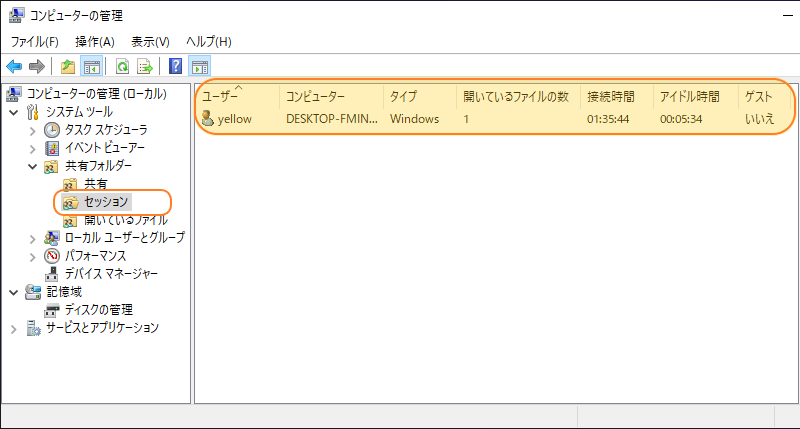
コンピューターの管理の共有フォルダーの開いているファイル
「開いているファイル」をクリックします。
現在、共有にアクセスして開いているファイルと、開いているユーザーなどが確認できます。
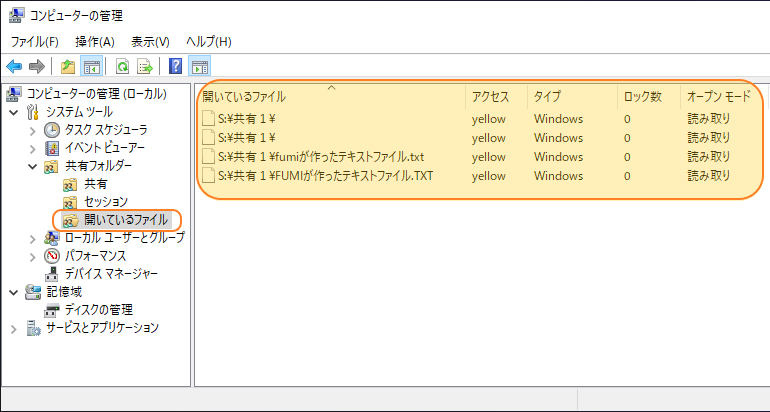
共有を作成する3つ目の手順
「コンピューターの管理」の「共有フォルダー」からも共有設定が可能です。
共有を設定するフォルダー「共有3」を作っておきます。

「コンピューターの管理」の「共有フォルダー」の「共有」を開いて、中央ペインを右クリックします。
メニューの「新しい共有(S)…」をクリックします。
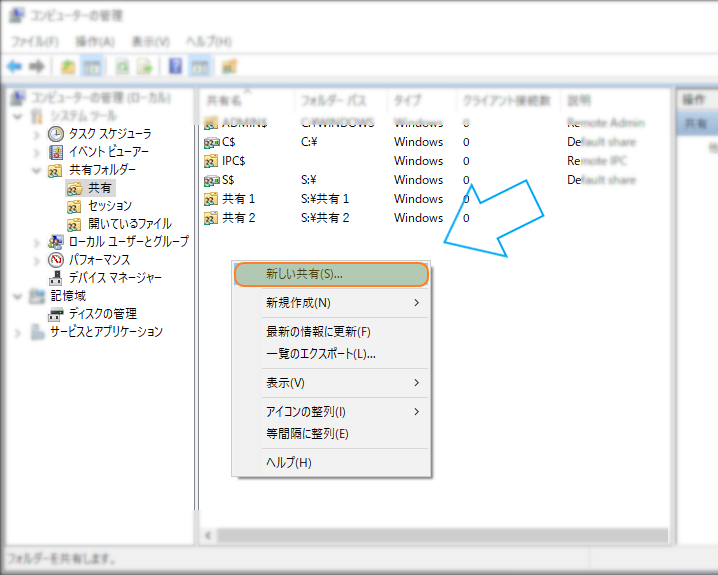
または、「新規作成(N)」から「共有(S)…」をクリックしても同じです。
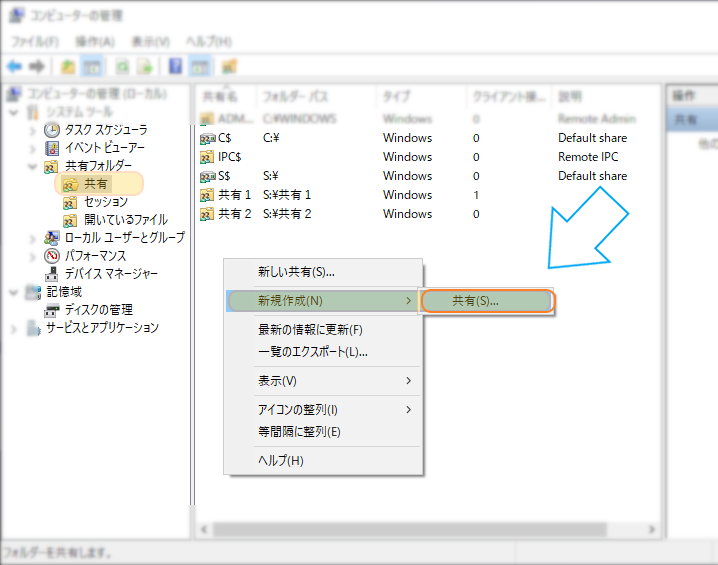
「共有フォルダーの作成ウィザードの開始」で「次へ(N) >」ボタンをクリックします。
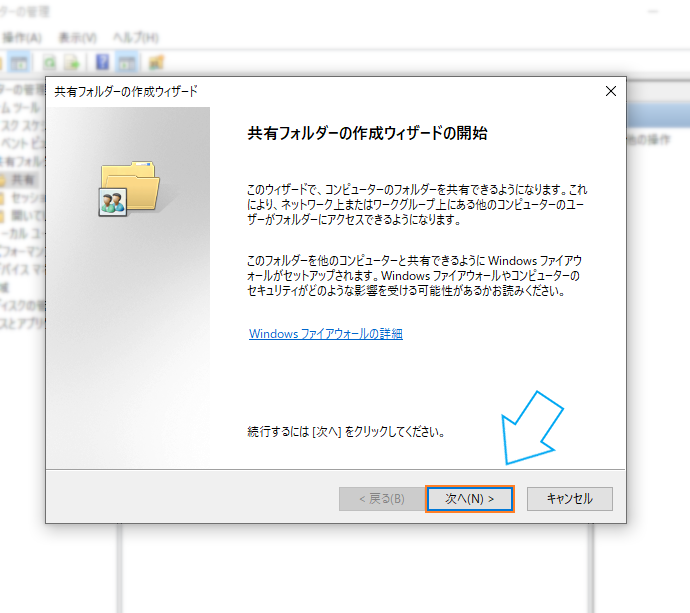
ウィザードの「フォルダーパス」で、「参照(O)…」ボタンを押します。
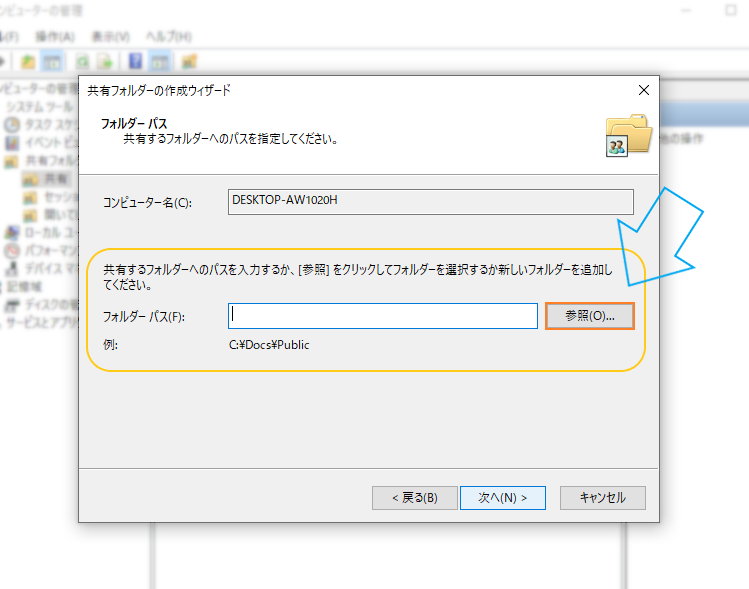
「共有3」を選択して「OK」で確定します。

「次へ(N) >」をクリックします。

「共有名(S):」はフォルダー名が設定されていますが、任意は名前に変更できます。
必要に応じて「説明(D):」を入力します。
「オフラインの設定(O):」を変更する場合は、「変更(C)…」をクリックして設定ページを表示します。
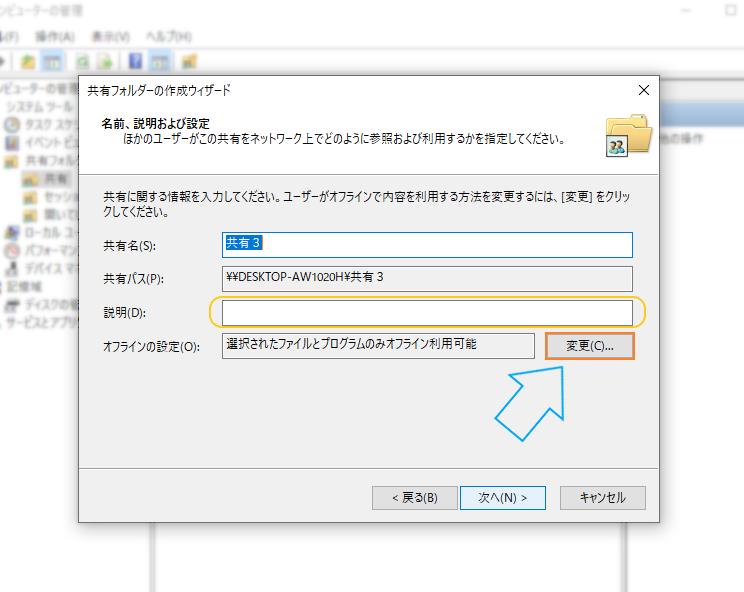
設定を変更して「OK」ボタンで戻ります。
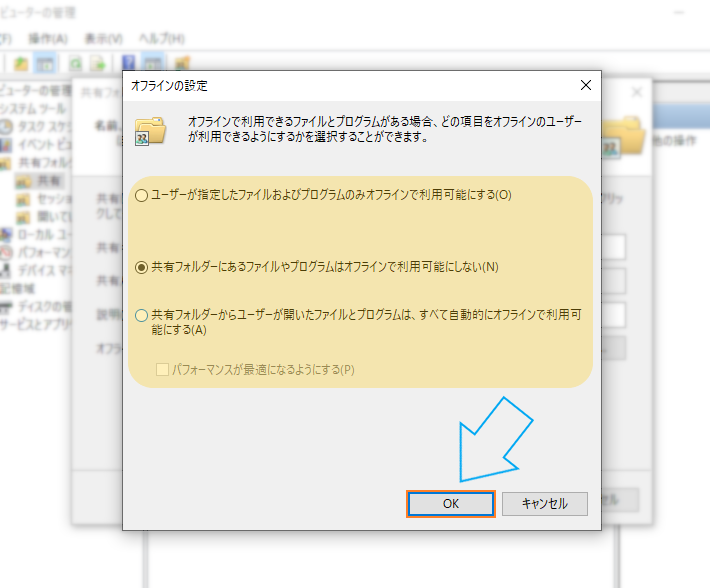
設定を確認して「次へ(N) >」をクリックします。
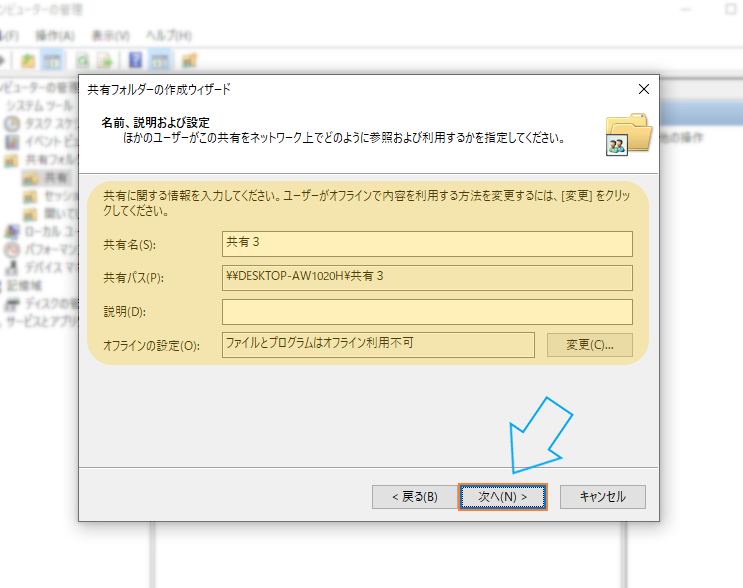
「共有フォルダーのアクセス許可」設定で「共有アクセス権」と「NTFSアクセス権」を設定することができます。
初期状態では「すべてのユーザーが読み取り専用のアクセスを持つ」になっています。
変更する場合は「アクセス許可をカスタマイズする」を選択し「カスタマイズ」ボタンをクリックします。
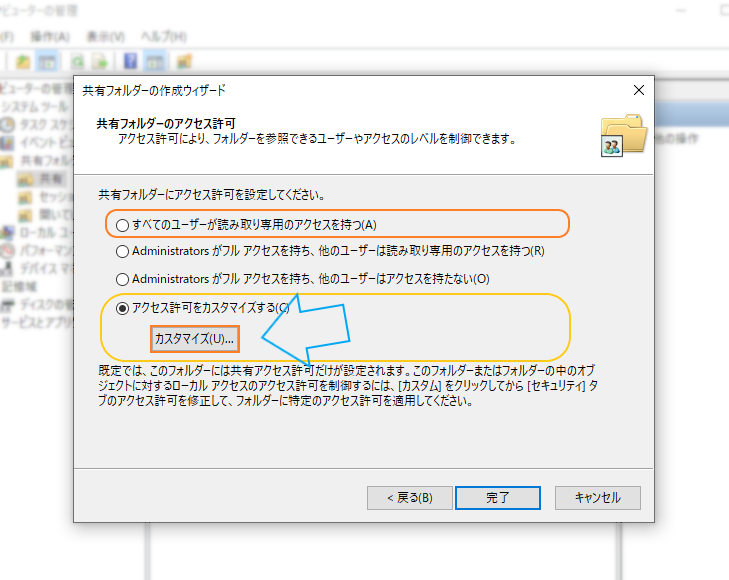
まずは「共有アクセス権」の設定です。
必要い応じて変更します。
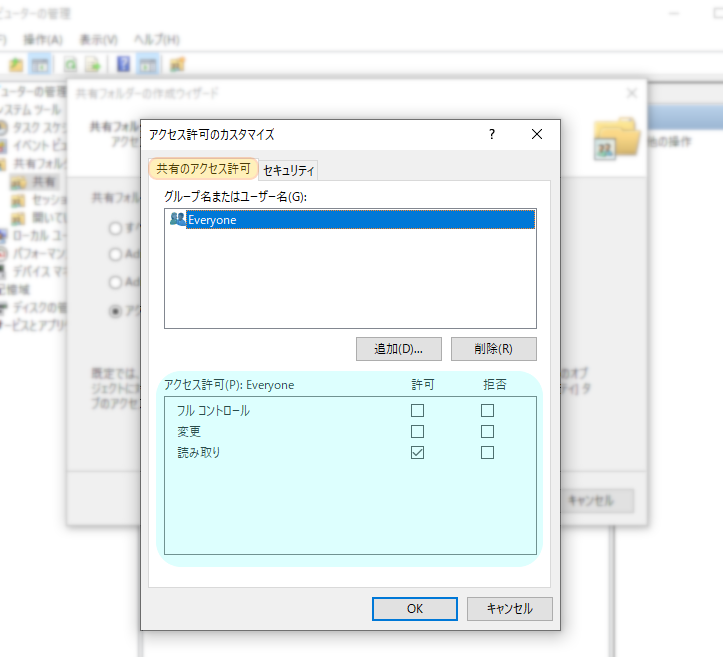
次に「NTFSアクセス権」をカスタマイズします。
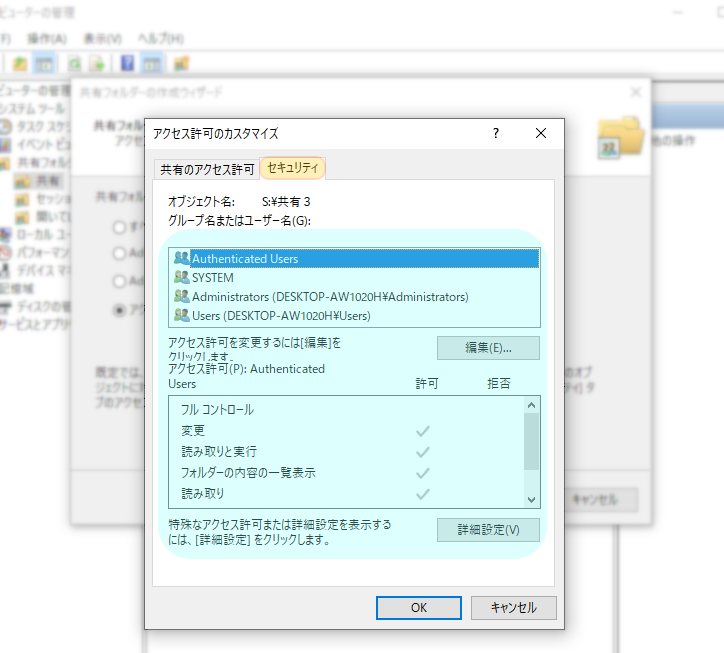
ここでは初期状態の「すべてのユーザーが読み取り」のアクセス許可を設定してみます。
「完了」ボタンをクリックします。
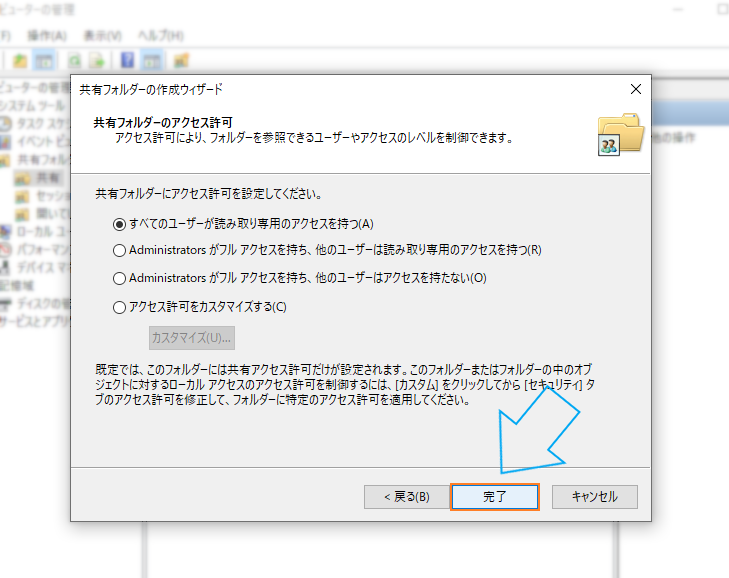
以上で「共有3」フォルダーの共有設定は完了です。
「完了」ボタンでウィザードを閉じます。
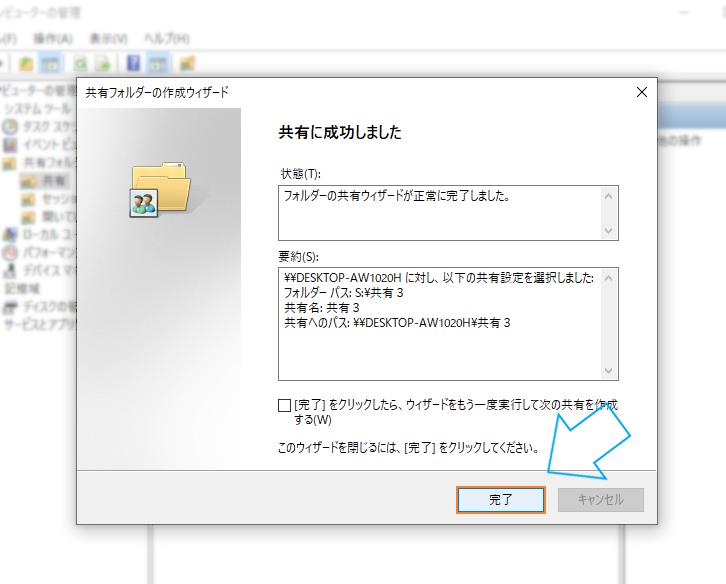
「[完了]をクリックしたら、ウィザードをもう一度実行して次の共有を作成する(W)」にチェックすると、続けて、別の「共有」設定を行うことができます。
「共有3」フォルダーが共有されていることがわかります。

共有名を追加する
実体のフォルダー名とは違う「共有名」を付けてネットワーク上に表示されることができます。
実体に対して、複数の共有名を付けることができます。
また、共有名ごとに異なる「共有アクセス権」と「オフラインでの使用の許可/拒否」を設定することができます。
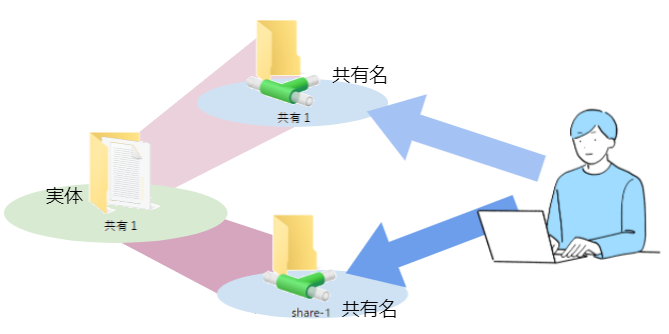
共有に共有名を追加する2種類の方法があります。
フォルダーのプロパティーから共有名を追加する
フォルダーのプロパティーから設定する方法です。
共有フォルダーを右クリックしてプロパティを開きます。

「共有」タブで「詳細な共有(D)…」をクリックします。

「詳細な共有」画面で「追加(A)」

「新しい共有」ダイアログボックスに追加する「共有名」と「説明」を入力して、「OK」ボタンをクリックします。
同時にアクセスする人数を設定する場合は「ユーザー制限」の「許可するユーザー数(W)」を設定します。
Windows10では20人まで設定できます。
「無制限」に設定しておけば「20」が設定されます。

設定事項を確認して「アクセス許可(P)」ボタンで「共有アクセス権」を設定します。

新しい共有「share-1」に対するアクセス許可を設定して、「OK」ボタンで閉じます。
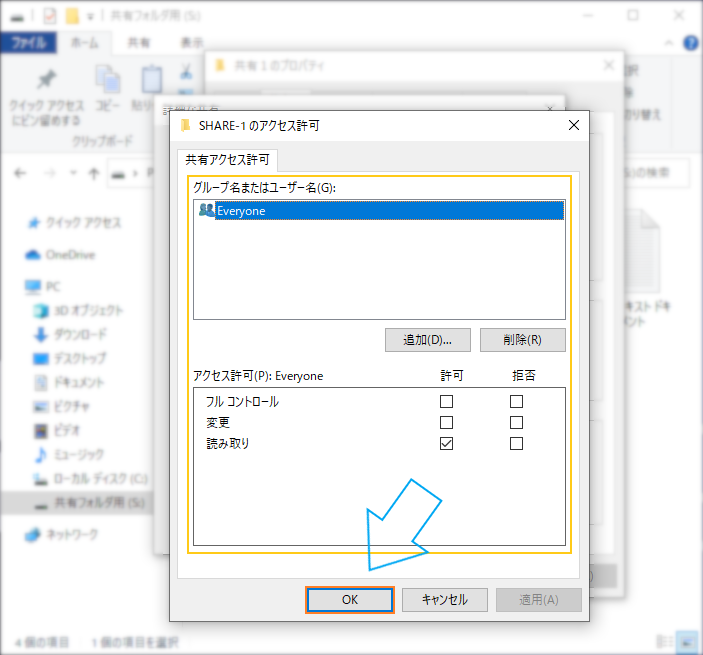
「キャッシュ(C)」ボタンをクリックして、「オフライン設定」画面に進みます。
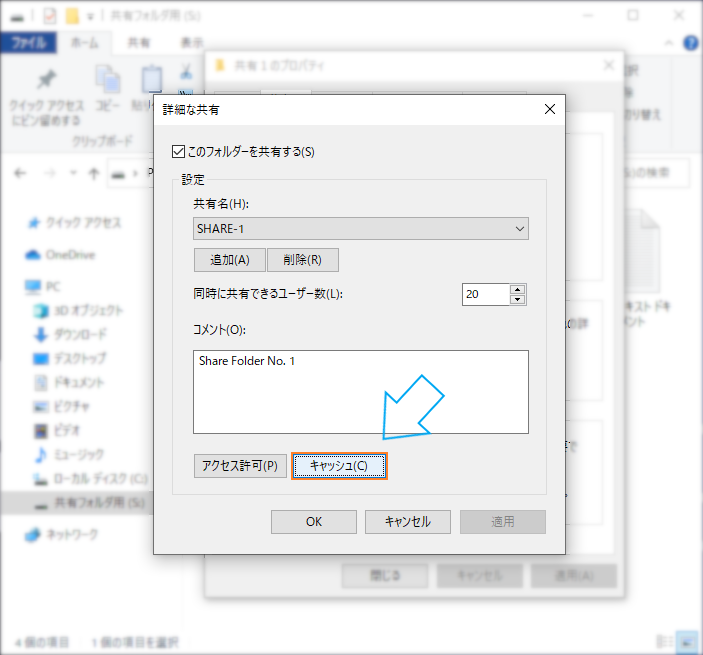
「share-1」共有名をオフライン使用可能にするかを選択し、「OK」ボタンで「オフライン設定」を閉じます。
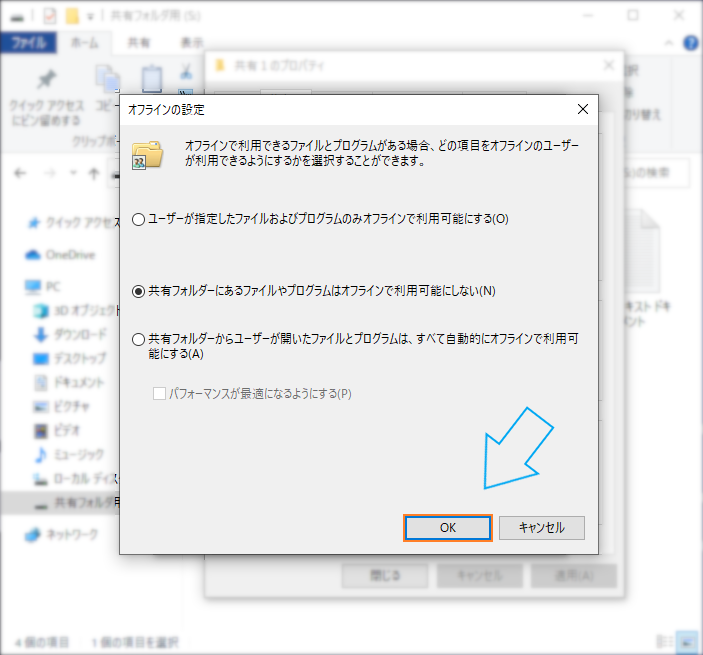
「詳細な共有」画面に戻って、新しい共有名「share-1」の設定が完了します。
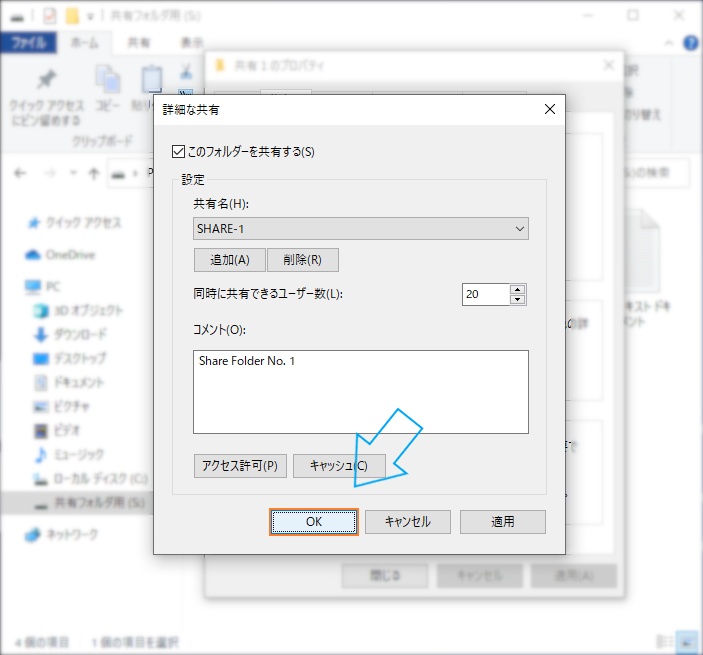
別のパソコンから、共有を設定した当該パソコンにアクセスすると、新しい共有「share-1」が確認できます。
「share-1」は実体「共有1」フォルダーの新しい共有名です。
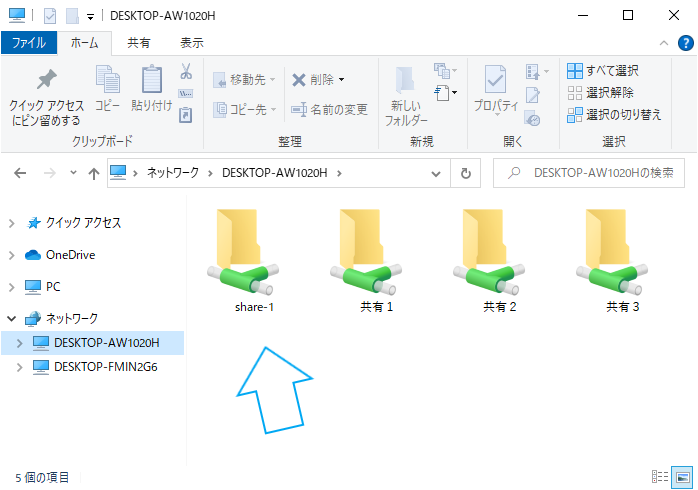
コンピューターの管理から共有名を追加する
「コンピューターの管理」を開きます。
スタートボタン右の「検索ボックス」に「コンピューターの管理」と入力して、コンピューターの管理アプリをクリックしても起動できます。
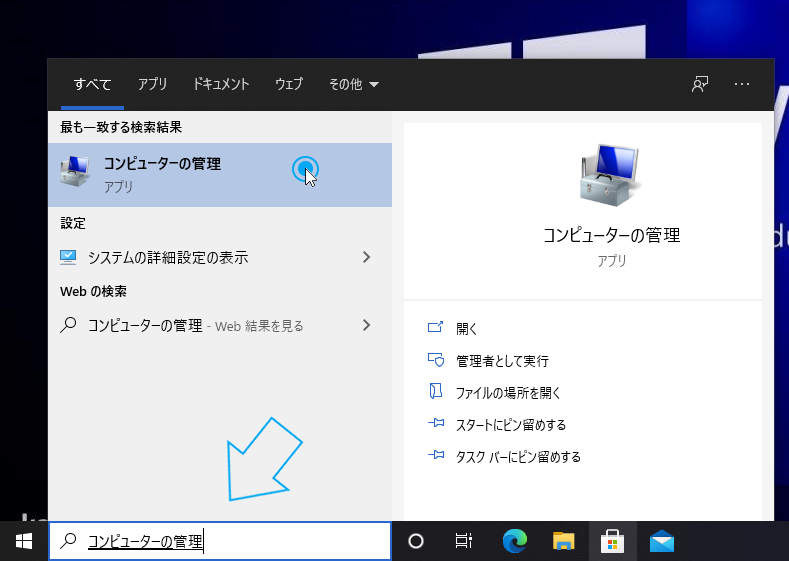
「コンピューターの管理」の左ペインで「共有フォルダー」の「共有」をクリックします。
右ペインをクリックして、表示されたリストから「新しい共有(S)…」をクリックするか、「新規作成(N)」 >「共有(S)…」をクリックします。
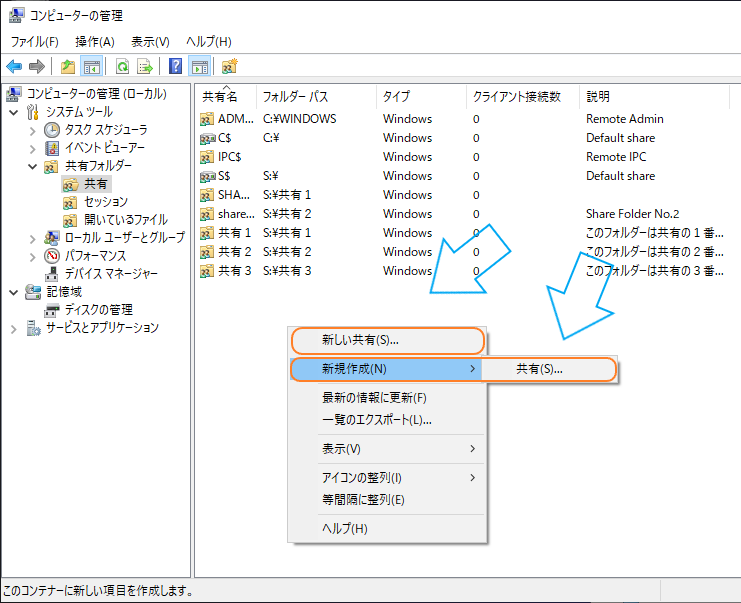
「共有フォルダーの作成ウィザード」が開始されます。
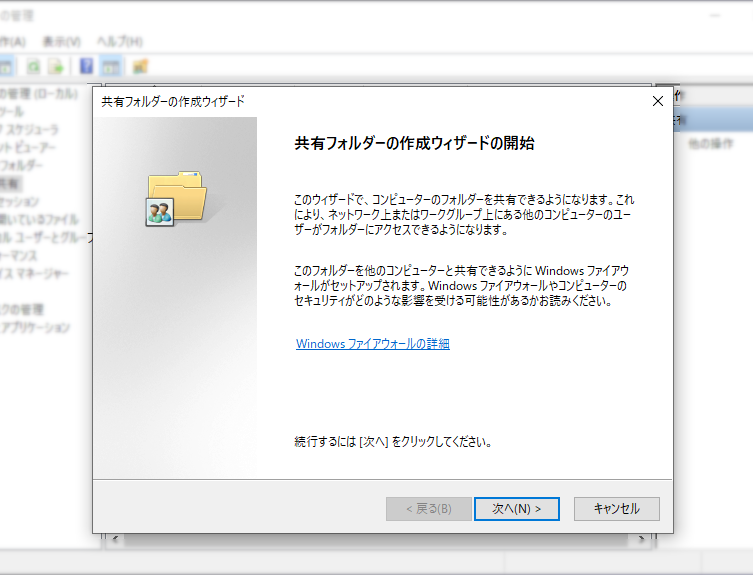
「参照(O)…」ボタンで実体フォルダーを選択して、「フォルダーパス(F):」を設定します。
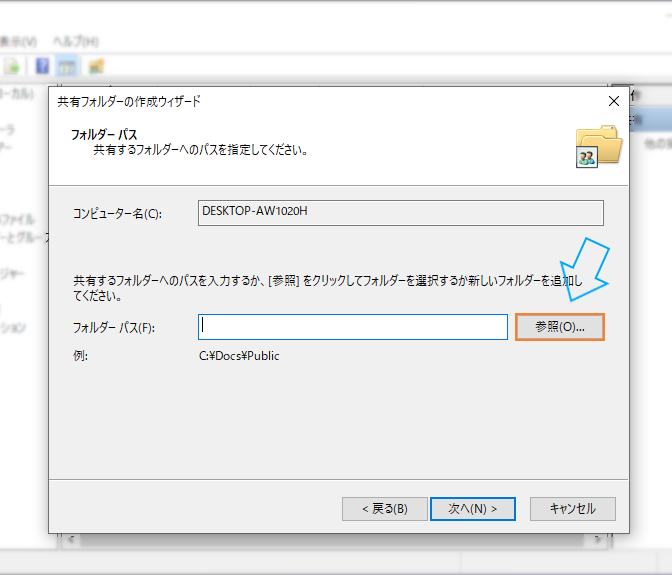
「OK」をクリックして、「フォルダー参照」のダイアログボックスを閉じます。
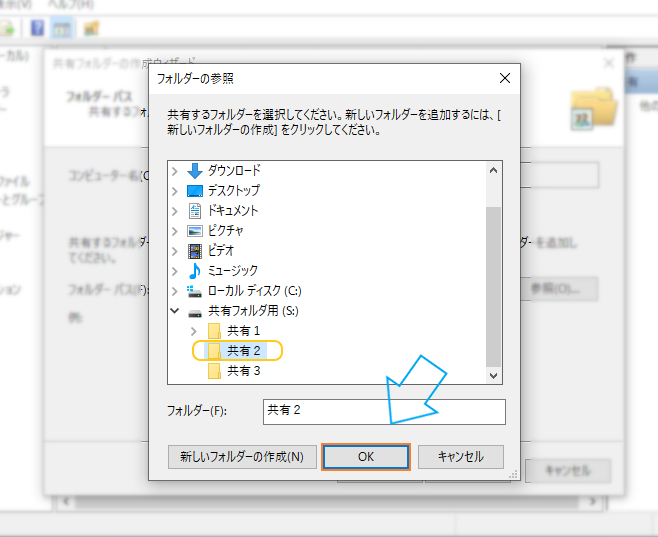
「フォルダーパス(F):」の設定を確認して「次へ(N) >」をクリックします。
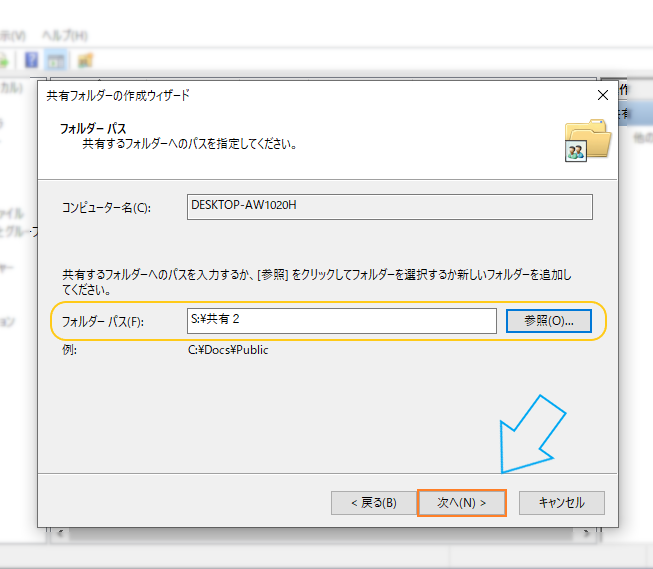
追加する「共有名」を入力します。
必要に応じて、「説明」「オフラインの設定」を入力または変更します。
入力が終わったところで「次へ(N) >」で進みます。
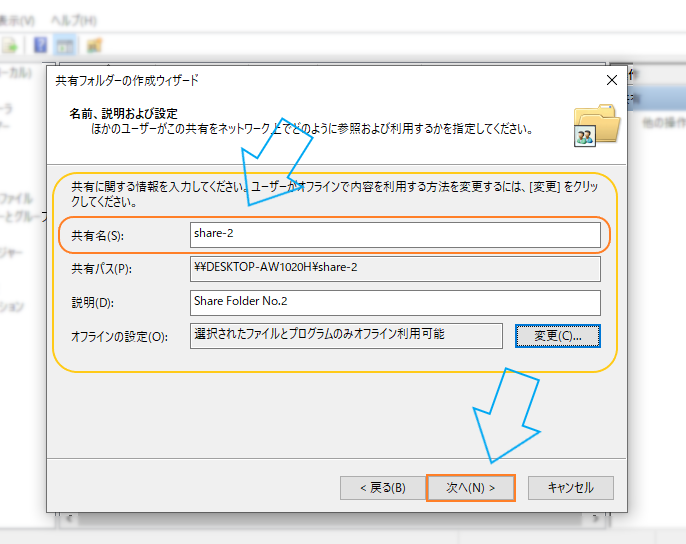
「共有フォルダーのアクセス許可」で必要なアクセス許可を設定します。
「アクセス許可をカスタマイズする(C)」を選択して「カスタマイズ(U)…」ボタンをクリックすると、「共有アクセス権」と「NTFSアクセス権」両方を詳細に設定することができます。
設定後に「完了」ボタンをクリックします。
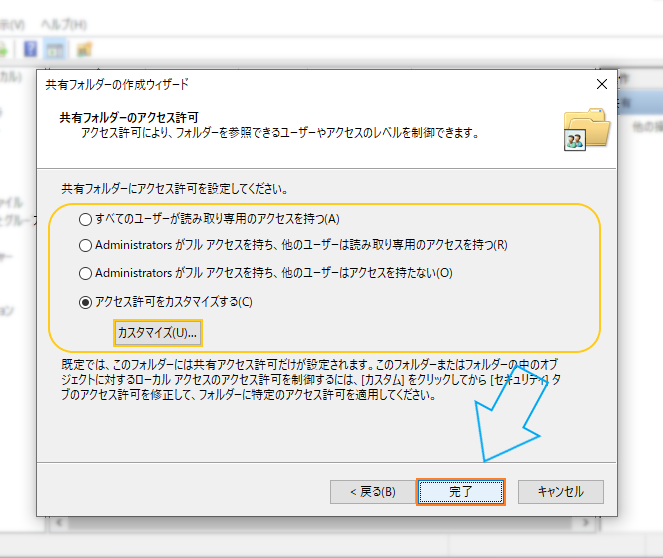
「共有名」の追加が完了します。
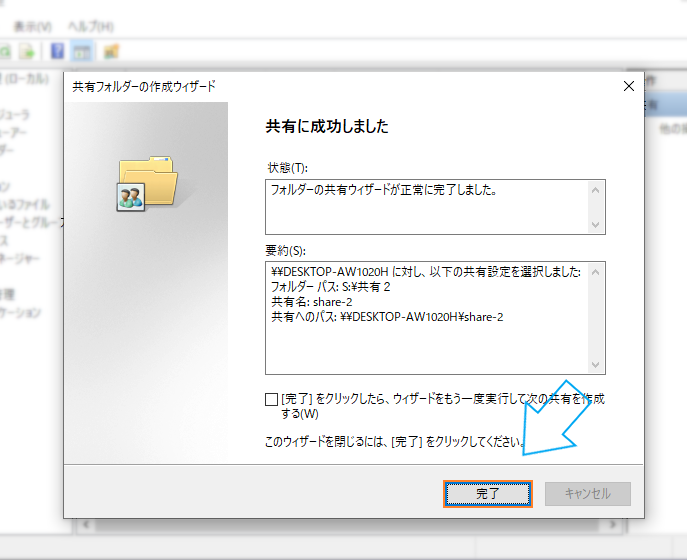
「コンピューターの管理」画面で追加された「share-2」を確認できます。
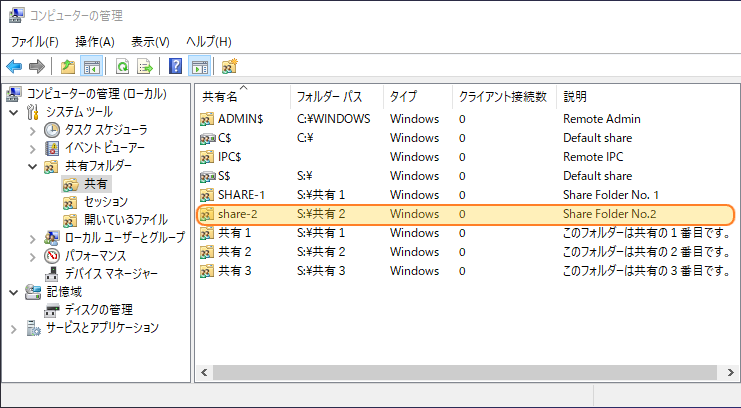
運用面からのアクセス許可の設定
ネットワーク共有では、ユーザーがネットワークを通じてファイルやフォルダーにアクセスします。
この時、上記で揚げた「2つのセキュリティー設定」がユーザーの権限を検証します。
2つのアクセス権
「共有アクセス権」と「NTFSアクセス権」です。
「共有アクセス権」は、共有を提供するSMBプロトコルの認証機能です。
「NTFSアクセス権」は、WindowsのファイルシステムNTFSの機能です。
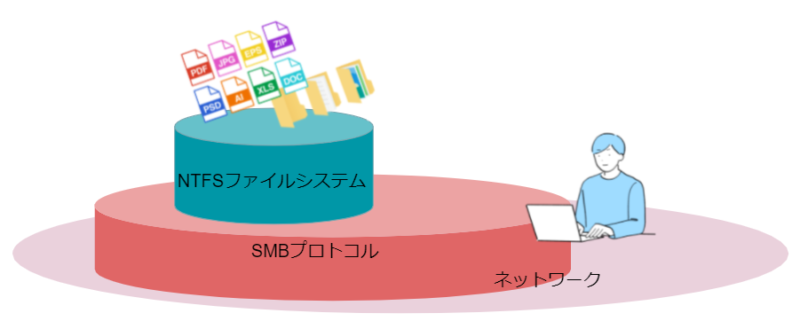
ユーザーは「共有アクセス権」と「NTFSアクセス権」の検査にパスしなければ、目的のファイルやフォルダーにアクセスできません。

共有にアクセスするユーザーが増えると、設定が煩雑になります。
運用での設定の簡略化
ディスクをNTFSでフォーマットしているのであれば、一元的にNTFSに認証を委ねることで、設定の煩雑さを低減することができます。
「共有アクセス権」の設定を、「Everyone フルコントロール」に固定します。
「NTFSアクセス権」で、ユーザーのアクセスをコントロールします。
の図.png)
この方法なら、ローカルにログオンしたユーザーに対してもアクセス許可が有効に働きます。
FATやeFATフォーマットには注意が必要
WindowsでHDDやSSDにNTFS以外のフォーマットを使うことはないと思います。
ただし、USBメモリなどのリムーバブルドライブを共有する場合には、注意が必要です。
FATやeFATフォーマットにはセキュリティー機能がありません。
FATやeFATフォーマットされたストレージを共有する場合は、共有アクセス権でセキュリティーを確保する必要があります。
まとめ
グラフィックインターフェイス(GUI)で共有を設定する方法は3つあります。
フォルダーのプロパティーの「共有」ボタンで設定する
フォルダーのプロパティーの「共有」ボタンで設定する場合は、「共有名」は自動的に「フォルダー名」に設定されます。
実体のフォルダーに「1つ目の共有名」を設定する場合に使います。
共有アクセス権をEveryoneフルコントロールにして、NTFSアクセス権を最適に調整します。
フォルダーのプロパティーの「詳細な共有」ボタンで設定する
フォルダーのプロパティーの「詳細な共有」ボタンで設定する場合は、「共有名」は任意に決めることができます。
実体のフォルダーに「2つ目以降の共有名」を設定する場合にも使います。
共有アクセス権のみ設定しNTFSアクセス権は変更しません。
また、オフライン設定も可能です。
「コンピューターの管理」から設定する
「コンピューターの管理」から設定する方法は、「詳細な共有」での設定に加えて、NTFSアクセス権もシークエンスのなかで設定ができます。
セキュリティー設定の一番冴えたやり方
運用面から考えると、フォルダーのプロパティーの「共有」ボタンで設定することで、必要なNTFSアクセス権が設定され、共有アクセス権がEveryoneフルコントロールになるので、以後は必要に応じて実体フォルダーのプロパティーからNTFSアクセス権でアクセス権をコントロールするのがよいと思います。



