リモートデスクトップに必要な構成要素は、ホストとゲスト、それを繋ぐネットワークです。
それらについては、このサイトの記事でも解説しました。
リモートデスクトップで快適なエクスペリエンスが得られるかどうかは、ネットワーク品質に左右されます。
50Mbpsの帯域があればリモートデスクトップで「フルHD動画」を送受信することができます。
最近の主流である1Gスイッチングハブで接続されたローカルネットワークでは問題が出ることはありません。
ところが、インターネットやモバイルネットワークでこの帯域を安定して確保するのは今のところ難しい状況です。
リモートデスクトップのメリットは、在宅業務、営業先や出張先から社内のコンピューターにアクセスすることです。
この記事では、リモートデスクトップに求められる実用的な回線品質について解説します。
リモートデスクトップで使われる帯域
リモートデスクトップで送受信されるデータには次のようなものがあります。
- 「デスクトップ画像(動画)」
- 「キーボードやマウス操作の入力」
- 「オーディオ(音声)」
- 「印刷データ」
- 「デバイスのリダイレクト」
デスクトップ画像(動画)によって使用される帯域
マイクロソフトのドキュメントでは、画面の解像度1920×1080のリモートグラフィックスによって使用される帯域を以下のように概算しています。
| シナリオ | 既定モード | H.264/AVC 444 モード |
| アイドル | 0.3Kbps | 0.3Kbps |
| Word/Excel | 100Kbps~200Kbps | 200Kbps~500Kbps |
| PowerPoint | 4Mbps~4.5Mbps | 1.6Mbps~1.8Mbps |
| Web 閲覧 | 6Mbps~6.5Mbps | 0.9Mbps~1Mbps |
| 全画面ビデオ再生 | 7.5Mbps|8.5Mbps | 2.5Mbps~3.1Mbps |
この帯域を満足すれば各シナリオでリモートデスクトップの使用に支障が出ることはなさそうです。
ただし、ここに示されているのはデスクトップの「グラフィック転送に使用される帯域のみ」なので注意が必要です。
リモートデスクトップはこのほかにも、マウスやキーボード操作、印刷データ、場合によってはファイル転送なども行い、それぞれに帯域を必要とします。
キーやマウスの操作に必要な帯域
キーボード入力やマウス操作によって消費する帯域は、10Kbps~100Kbpsです。
キー・マウス操作自体の使用帯域は少ないのですが、動画再生を開始し帯域が圧迫された場合には、キー操作が受け付けられなくなることも考えられるので注意が必要です。
音声・印刷・デバイスのリダイレクトで必要な帯域
音声に大きな帯域は必要ありませんが、印刷やデバイスのリダイレクトでは一時的に大きな帯域を消費します。
印刷やUDBメモリーのリダイレクトによってファイル転送が行われる場合に必要な帯域は不確定です。
帯域の上限に達する場合には、リモートデスクトップのプロトコル(RDP)がそれぞれの帯域を調整します。
従って、それらのデータ転送中は、グラフィックスの品質が低下することがあります。
インターネットとモバイルネットワークの回線品質
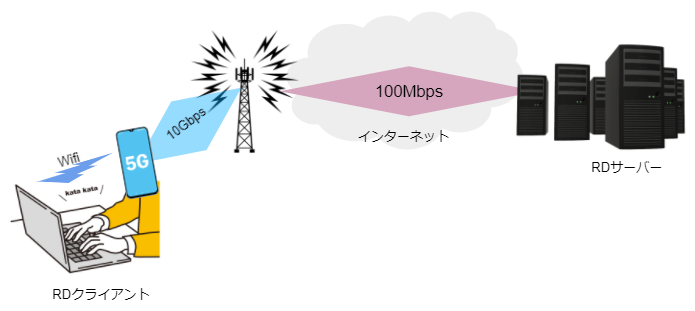
「エンドtoエンド」での回線のスピードは、プロバイダーや距離によって異なりますが、安定的に確保できる帯域は次のようなものと推測できます。
5G回線のスピードは基地局までは高速ですが、インターネットを挟んだ「エンドtoエンド」では中継するインターネットのスピードが上限になります。
| 回線種別 | 回線スピード | エンドtoエンドのスループット | エンドtoエンドの遅延 |
|---|---|---|---|
| LTE | ~10Mbps | ~10Mbps | 10msec~100msec |
| 4G | ~150Mbps | 10Mbps~100Mbps | 10msec~100msec |
| 5G | ~180Mbps | 10Mbps~100Mbps | 5msec~50msec |
| Wifi | 50Mbps~1.5Gbps | 10Mbps~100Mbps | 5msec~50msec |
| 有線インターネット | 50Mbps~1Gbps | 10Mbps~100Mbps | 5msec~50msec |
「LTE」以上のモバイル回線でリモートデスクトップが快適にできる
以上のデータから「LTE」以上の回線ではリモートデスクトップ接続が可能であることがわかります。
ただし、上記シナリオごとの必要帯域量はRDPバージョン10でのデータです。
RDP10以上を使えるのはWindows10とServer2016 以上のWindowsに限られます。
RDP8.1以下の場合は多少帯域を多めに見たほうが良いかもしれません。
また、実際にHD動画を色深度32ビットで再生した場合100Mbpsを超えることもあるようです。
それでも、LTEであれば通常のデスクワークはできるレベルだといえます。
より快適にリモートデスクトップを使うために出来ること
リモートデスクトップのエクスペリエンスは回線品質に依存します。
動画ストリーミングのように先読みができないため、リモートデスクトップでは遅延の影響もうけます。
クリックの反応に数秒待つよでは作業に支障が出ます。
インターネットのスピードや品質は急速によくなってはいるものの、個人用途の回線は安定しないことがあります。
スピードの遅い回線にも対応する方法をいくつか紹介します。
データの圧縮による通信量の削減
「データの圧縮」を調整することで、転送データを圧縮して帯域消費を削減することができます。
データを圧縮するので転送量が減りますが、一方で圧縮/伸張のためのリソースが必要で遅延も大きくなります。
圧縮率と必要帯域およびメモリー量はトレードオフの関係にあり、以下のようになります。
| 転送データの圧縮率 | 使用ネットワーク帯域 | 必要メモリー量 |
|---|---|---|
| 高圧縮率 | 少ない | 多い |
| 低圧縮率 | 多い | 少ない |
データ圧縮を有効にする
リモートデスクトップ接続でデータ圧縮をマニュアルで設定する場合は「グループポリシー」を設定します。
これはホスト側の設定で、クライアントはホスト側の設定に応じて機能します。
「スタートボタン」右の「検索ボックス」に「gpedit.msc」と入力して「管理者として実行(A)」をクリックします。
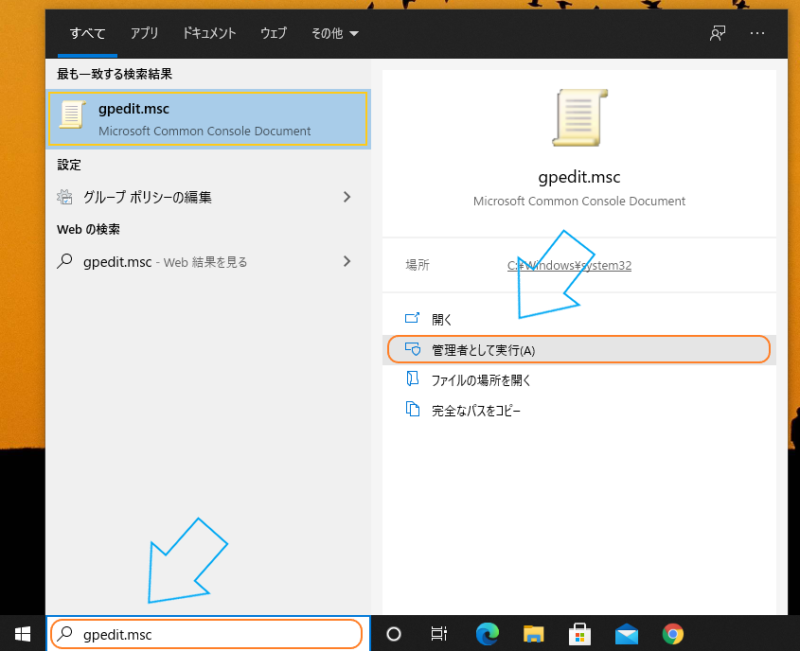
「グループポリシー エディター」が起動します。
左ペインの「ローカルコンピューター ポリシー」→「コンピューターの構成」→「管理テンプレート」→「Windows コンポーネント」→「リモートデスクトップ サービス」→「リモートデスクトップ セッションホスト」→「リモートセッション環境」とフォルダーを降りて「RemoteFX データの圧縮を構成する」見つけます。
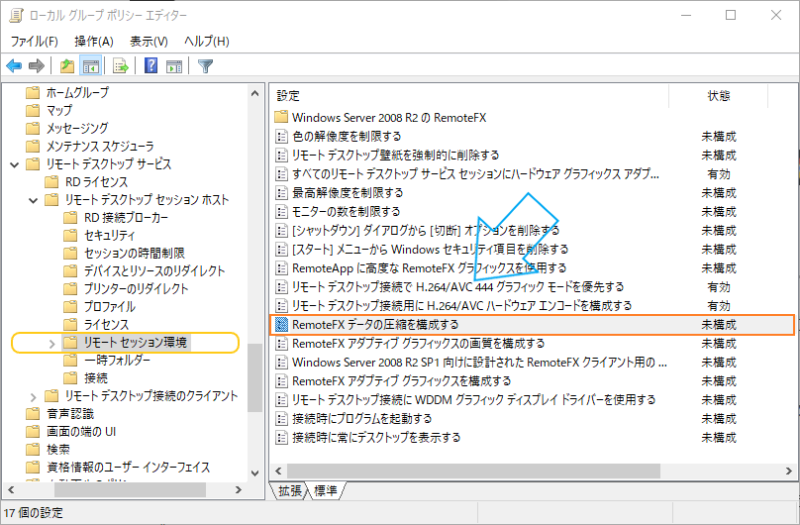
「RemoteFX データの圧縮を構成する」 をダブルクリックしてダイアログを表示します。
「有効」を選択してオプション: の「RDP 圧縮アルゴリズム:」のドロップダウン メニューから「ネットワーク帯域幅を節約するよう最適化」を選択して「OK」ボタンをクリックします。
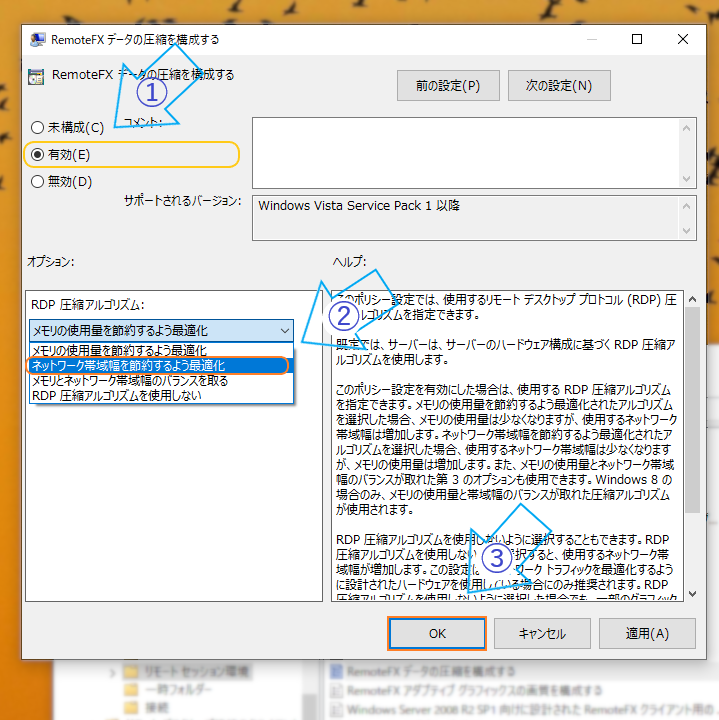
この設定でネットワーク帯域の節約を優先してデータ転送が行われるようになります。
この設定をしない場合でもデータ圧縮は「ハードウェア構成に基づく RDP 圧縮アルゴリズムを使用し」て行われます。
H.264/AVC 444 モード とハードウエア エンコード
「H.264/AVC 444 モード」は、グラフィックデータを高圧縮で効率に転送するためのプロトコルで、Windows10とWindows Server 2016以降、RDPバージョン10以降で使えます。
対応するGPUで「ハードウエア エンコード/デコード」することでより上質なエクスペリエンスと省電力化が可能になります。
逆に通常のオフィスワークにおいては、「H.264/AVC 444 モード」を「無効にしたほうが通信量をセーブでき」ます。
作業シナリオにおいて、H.264/AVC 444 モード の有効/無効のネットワーク使用帯域の低減効果は以下の通りです。
| 作業の種類 / H.264 AVC 444 モードの有無 | 無効 | 有効 |
|---|---|---|
| テキスト編集作業 | 〇 | △ |
| 画像/動画編集作業 | × | 〇 |
グループポリシーでH.264/AVC 444 およびハードウエア エンコードの有効化
H.264/AVC 444 およびハードウエア エンコード はグループポリシーで設定します。
グループポリシー エディターを起動して、「コンピューターの構成」→「管理テンプレート」→「Windows コンポーネント」→「リモートデスクトップ サービス」→「リモートデスクトップ セッションホスト」→「リモート セッション環境」とフォルダーを降りていきます。
「リモートデスクトップ接続で H.264/AVC 444 グラフィック モードを優先する」
「リモートデスクトップ接続用に H.264/AVC 444 ハードウエア エンコードを構成する」
を有効または無効にします。
既定値は無効です。
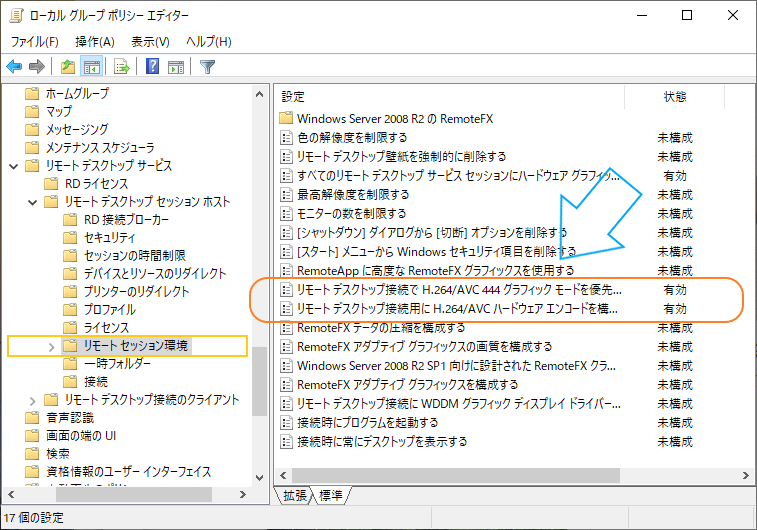
リモートデスクトップ クライアント側の既定値は、可能であればハードウエア デコードを使用します。
エクスペリエンスを調整して消費帯域を減らす
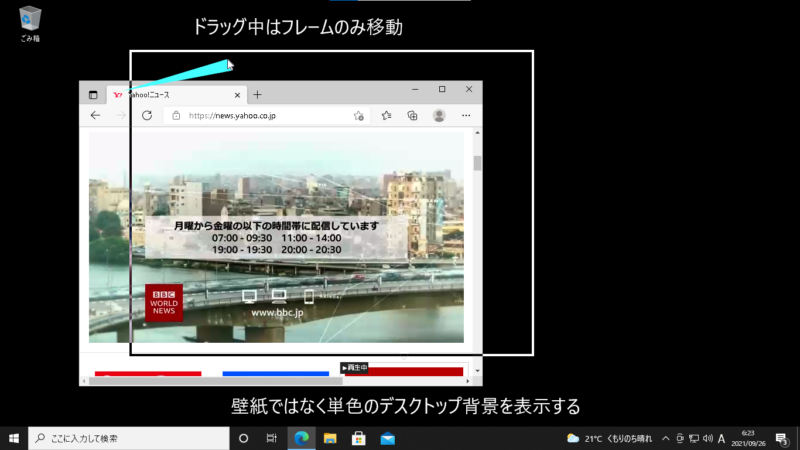
回線が低品質のためにリモートデスクトップでの業務が思うように進められない場合は、「エクスペリエンス」を調整することで、目的の効果を得ることができる可能性があります。
高品質のエクスペリエンスを得るには、「ハードウェア リソース」やネットワーク帯域を充実させる必要があります。
逆に「ハードウェア リソース」やネットワーク帯域が十分でない場合は、目的の業務に必要ないものをそぎ落とすことで、業務に必要な環境を整えることができるかもしれません。
調整できる「接続品質に依存する機能」には次のものがあります。
これらを無効にすることで、ネットワーク帯域を節約することができます。
| 接続品質に依存する機能 | 帯域削減のため 有効/無効 | 機能の説明 |
|---|---|---|
| デスクトップの背景 | 無効 | 壁紙を削除して単色のデスクトップを表示する。 |
| フォントスムージング | 無効 | ClearType フォントレンダリングを無効にする。 ※Windows8・Server2012以降には効果がない。 |
| デスクトップ コンポジション | 無効 | Windows Aeroを実現する機能を無効にする。 ※Windows 7・Server2008R2のみに有効。 |
| ドラッグ中にウインドウの内容を表示 | 無効 | ウインドウのドラッグ中にフレームのみ移動させる。 |
| メニューとウインドウ アニメーション | 無効 | メニューのアニメーションとカーソルを無効にする。 |
| 視覚スタイル | 無効 | テーマの描画を簡略化する。 |
| ビットマップキャッシュを保持 | 有効 | 受信した画像情報を保持して通信量を削減する。 ※セキュリティー上の配慮が必要な場合がある。 |
これらの機能はリモートデスクトップ クライアントの「リモートデスクトップ接続」で設定が可能です。
「スタート」ボタン右の「検索ボックス」に「リモートデスクトップ接続」と入力します。
「リモートデスクトップ接続アプリ」を開きます。
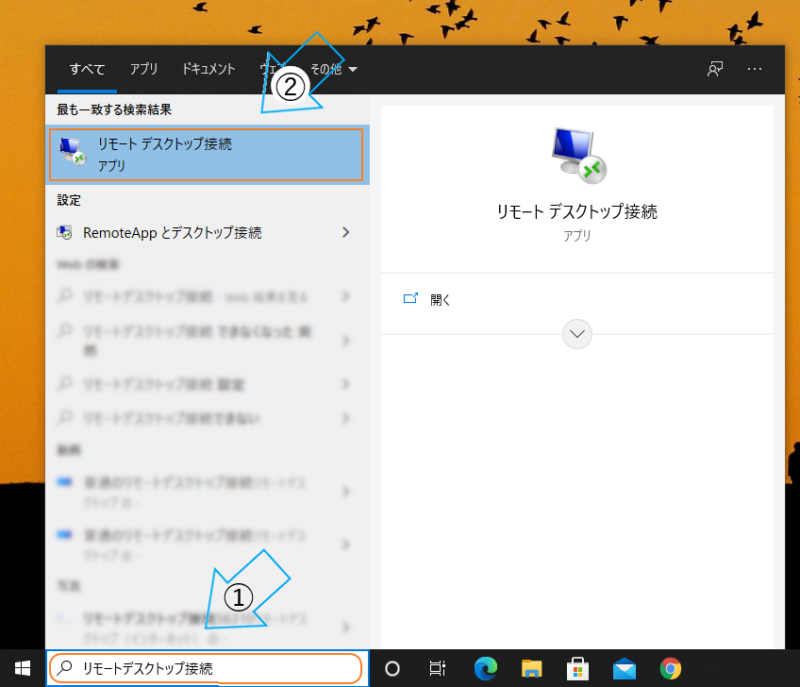
「リモートデスクトップ接続」ダイアログが現れます。
「オプション表示(O)」をクリックします。
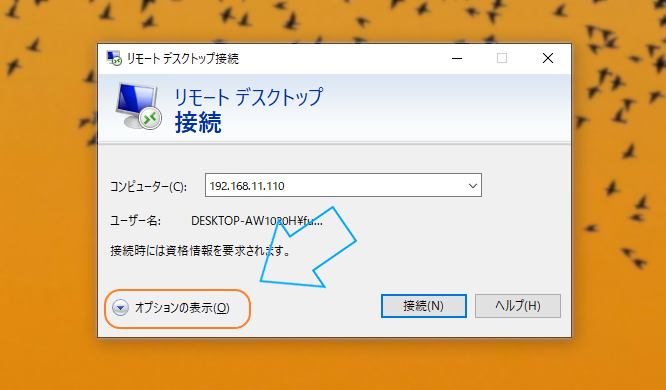
「リモートデスクトップ接続」のオプション設定画面で「エクスペリエンス」タブを開きます。
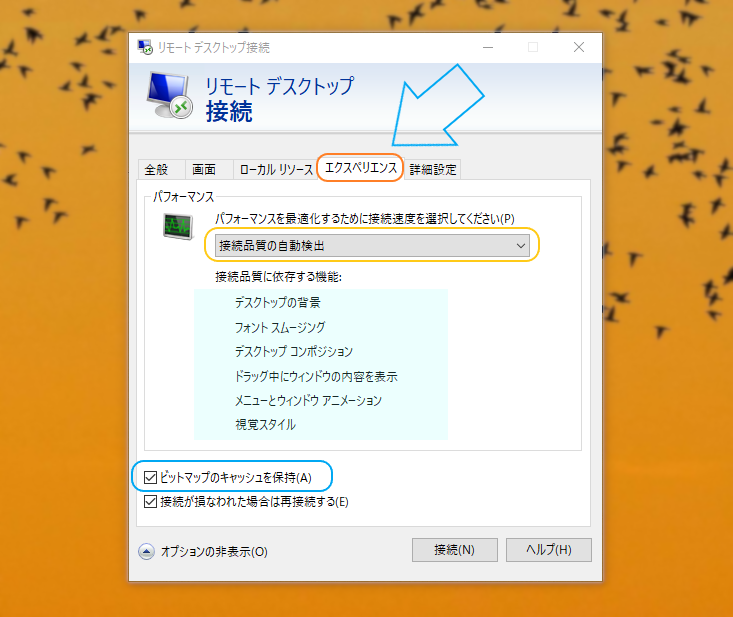
初期状態では「接続品質の自動検出」が設定されており、回線状況に応じてエクスペリエンスが調整されます。
「パフォーマンスを最適化するために接続速度を選択してください(P)」下のドロップダウン メニューから接続環境にあった回線速度を選択することで、エクスペリエンスが調整されます。
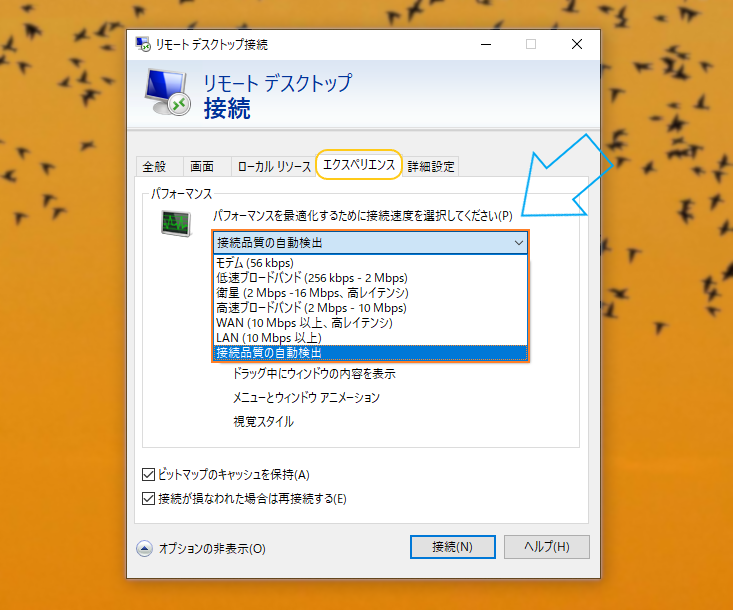
例えば「高速ブロードバンド(2 Mbps – 10 Mbps)」を選択すると「デスクトップ コンポジション」と「視覚スタイル」のみが有効になり、他は無効になります。
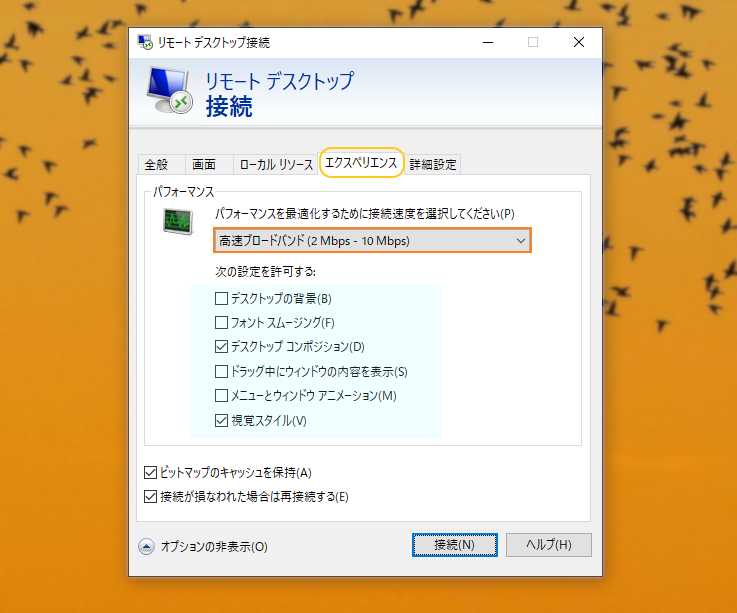
機能の有効/無効は、項目のチェックで任意に変更が可能です。
「ビットマップのキャッシュを保持(A)」はパフォーマンスに大きく影響するため「特別の理由がない限り有効」にしておいてください。
まとめ
リモートデスクトップは四半世紀の歴史の中で、品質の悪い回線でも性能を発揮できるように技術革新を繰り返してきました。
リモートデスクトップのプロトコル RDPは、回線の状態を判断して自動的にエクスペリエンスを調整して、最適な通信を確立します。
RDPが想定していないような状況や、何かに特化するような目的がない場合は、設定を変更する必要はないかもしれません。
モバイルネットワークでは5Gが始まり回線品質はリモートデスクトップに十分なものになりました。
それでもインターネットを経由するネットワークの品質は安定しないことがあります。
グラフィカルな作業を行わないのであれば、色深度を減らすことで動きが軽くなる可能性があります。
ウインドウのドラッグ中にウインドウ内を表示させずフレームだけ移動させることを許容すれば、もっとスムーズにウインドウを移動できます。
こだわらない部分を削除することで通信量を減らしてレスポンスの良い作業環境を実現する可能性があります。


