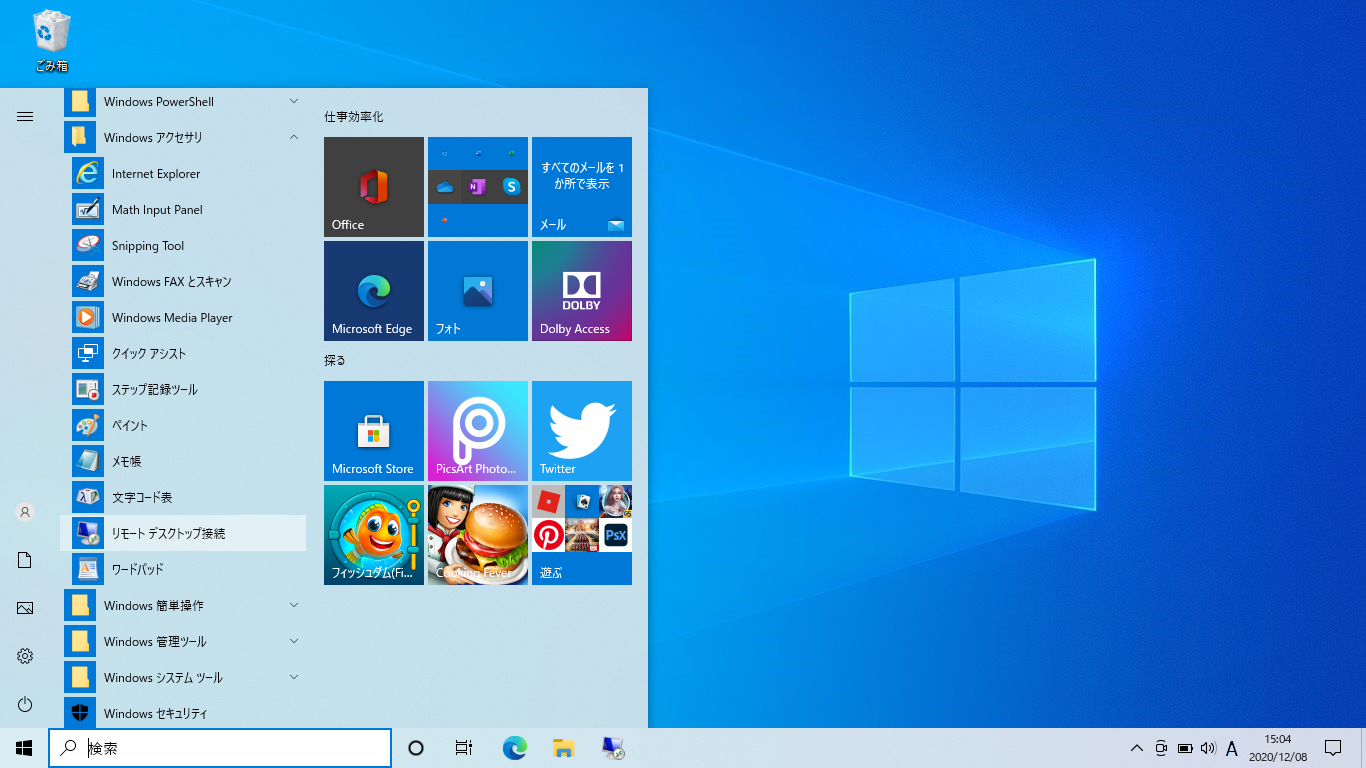リモートデスクトップ接続でオプション設定を気にすることは少ないかもしれません。
ところが、オプション設定を一通り頭に入れておくことで、リモート作業が格段に自由になることがあります。
よくあるのは、リモートデスクトップでパスワードを変更しようとして、「Ctrl」+「Alt」+「Delete」を押してしまうと、手元のパソコンの「Windowsのセキュリティ」画面が起動してしまうというトラブルです。
ショートカットキーが機能するのは、リモートかローカルか、直感的な判断では通用しないことがしばしば起こります。
ショートカットキーが機能する場所を事前に理解して、場合によっては明確に設定しておくことで、トラブルを回避することができます。
また、二つのパソコンをつないでいる回線の品質が悪い時には、色数を減らしたり壁紙を無効にすることで、操作性を改善させることができます。
あるいは、手元のパソコンのディスクやオーディオをリモートパソコンに転送することも、設定によって可能になります。
インターネットを介してリモートデスクトップ接続する場合に使う、リモートデスクトップ・ゲートウェイもここで設定します。
接続時の暗号化方法やセキュリティーのレベル、接続時間の制限など、リモートデスクトップ・ホスト側の設定については、稿を改めます。
ここでは、リモートデスクトップ・クライアントのリモートデスクトップ接続アプリで設定できるオプションについて、解説します。
リモートデスクトップのオプション設定の基本
設定項目は次の通りです。
- 「全般」:接続設定をファイルに保存/保存した設定の読込
- 「画面」:画面のサイズと色深度の設定
- 「ローカルリソース」:手元のパソコンのディスクやプリンタをリダイレクトする設定
- 「エクスペリエンス」:壁紙を表示するかなど画面品質の設定
- 「詳細設定」:リモートデスクトップゲートウェイの設定
それでは、リモートデスクトップ接続アプリを開いて、設定を見ていきます。
リモートデスクトップ接続アプリを開く
リモートデスクトップ接続アプリを開きます。
Windowsパソコンで、次のようにアプリケーションを開きます。
「スタートボタン」>>「Windows アクセサリ」>>「リモートデスクトップ接続」
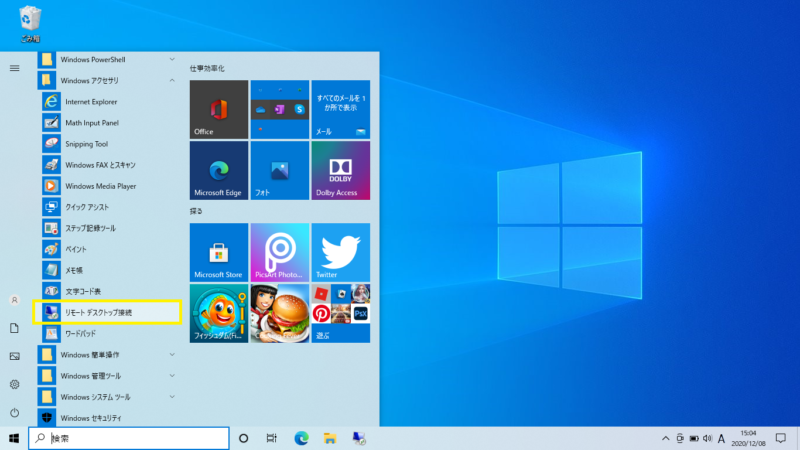
リモートデスクトップ接続のダイアログが現れます。
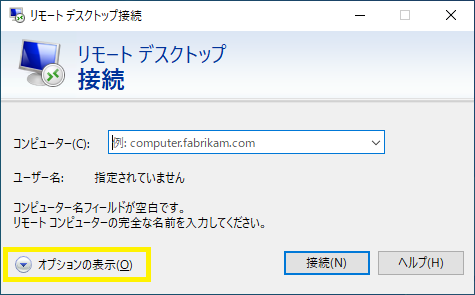
ダイアログの左下の「オプション表示」ボタンをクリックすると、オプション設定ダイアログが開きます。
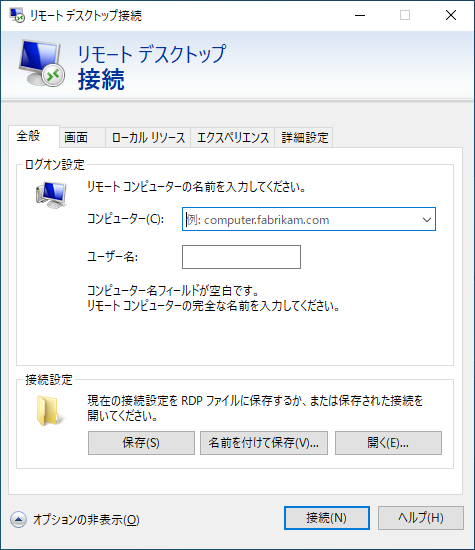
リモートデスクトップ5つのオプション設定
リモートデスクトップのオプション設定ダイアログには5つのタブがあります。
- 全般
- 画面
- ローカルリソース
- エクスペリエンス
- 詳細設定
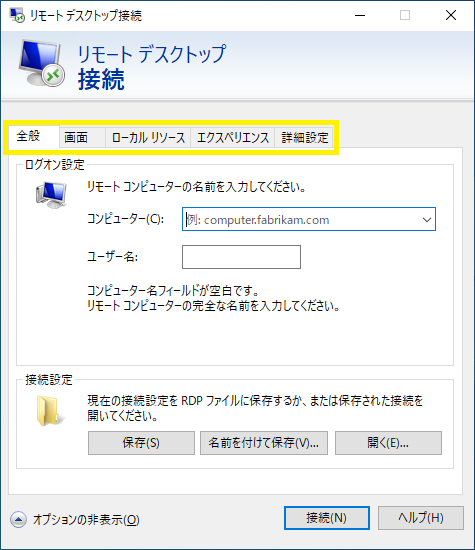
「全般」タブ
ログオン設定
「ログオン設定」では、リモートデスクトップ接続先の「ホストコンピューターのアドレス」と、「ユーザー名」を設定します。

「コンピューター」と「ユーザー名」を入力すると、「資格情報を保存できるようにする」の一行が追加されて、チェックができるようになります。

これをチェックすると、パスワードが保存されて、接続時に資格情報の入力を省くことができます。

資格情報を保存して接続すると、それ以降は次のようにリモートデスクトップ接続のダイアログが変わります。

資格情報を保存させると便利にはなりますが、だれでもリモートデスクトップに接続できてしまいます。
ローカルパソコンのログオンパスワードをしっかりと設定するなど、ほかの認証と併用してください。
接続設定
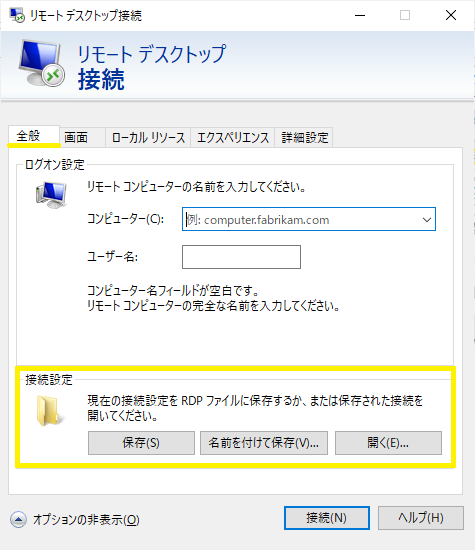
「接続設定」の欄で、オプション設定をrdpファイルに保存することができます。
また、rpdファイルを開いて、設定に反映させることができます。
初期状態では、手元のパソコンにサインインしているユーザーの「ドキュメント」フォルダに「Default.rdp」というファイル名の「隠しファイル」に、自動保存されます。
Default.rdpファイルは隠しファイルなので、通常は見えないようになっています。
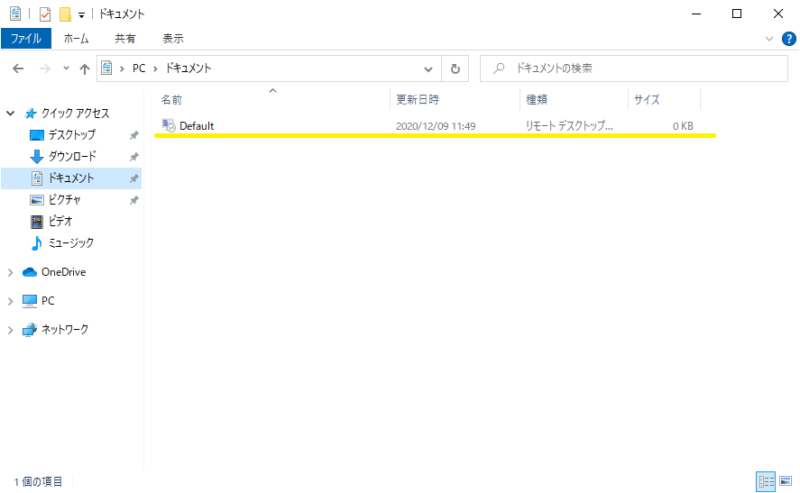
見えるファイルとして保存したい場合は、「名前をつけて保存」ボタンで、好みのフォルダに保存することができます。
「画面」タブ
画面タブでは、リモートホストのデスクトップをどのように手元のパソコンに表示するかを設定します。
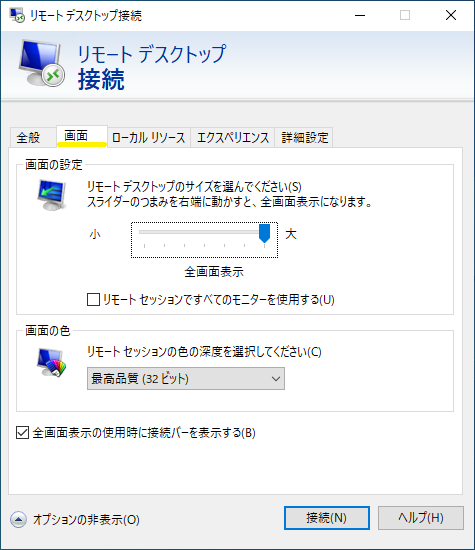
- 画面のサイズ
- 画面表示の色数(深度)
- 全画面表示の使用時に接続バーを表示するか
を設定します。
画面の設定
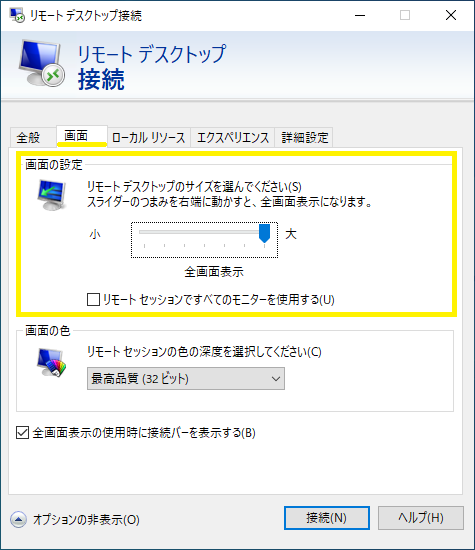
「画面の設定」で、スライダーを目盛の右端の「大」に設定すると、全画面表示になります。
手元のパソコンのディスプレイが完全にリモートデスクトップ・ホストのデスクトップに入れ替わります。
全画面にしたくない場合は、適当な画面サイズを選んで設定してください。
「リモートセッションで全てのモニターを使用する」をチェック(☑)すると、マルチモニターに対応できます。
手元のパソコンに複数のディスプレイが接続されている場合には、その全てに、ホストのデスクトップが表示されます。
画面の色
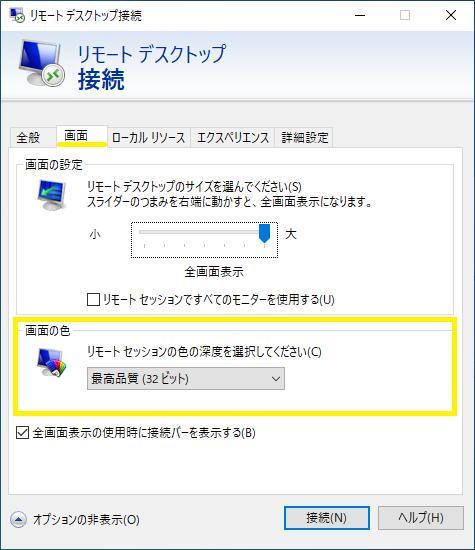
「画面の色」で画面表示で使う色数を変更できます。遅いネットを使う場合は、24ビット→16ビット→15ビットと下げることで、画面表示のパフォーマンスが改善する場合があります。
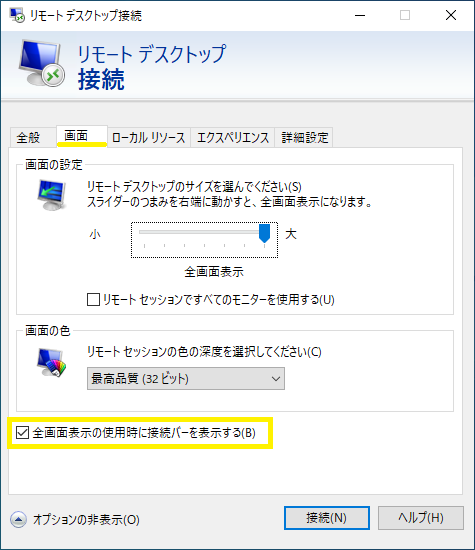
全画面表示の使用時に接続バーを表示する
「全画面表示の使用時に接続バーを表示する」は初期状態でチェックされています。
リモートデスクトップが全画面表示されているときに、接続バーが表示されていなければ、手元もパソコンのデスクトップに簡単に戻ることができなくなります。
画面の上部に表示された接続バーをマウスクリックすることで、簡単に背後に隠れた手元のパソコンのデスクトップに戻ることができます。
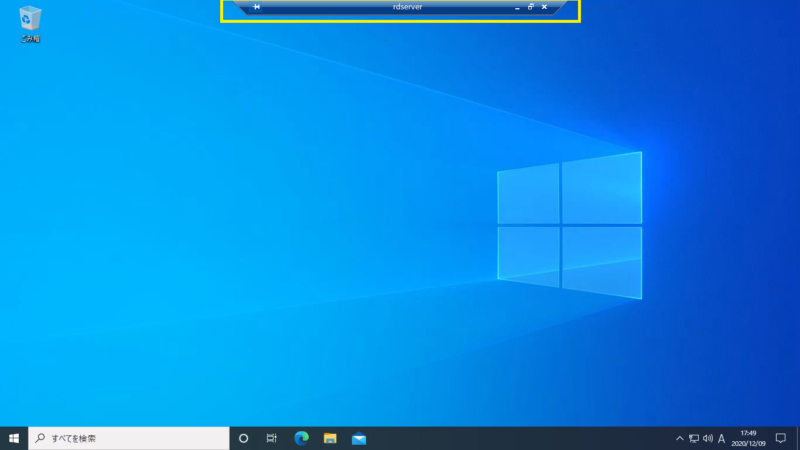
接続バーを表示しない設定をした場合には、「Ctrl」+「Alt」+「Break」で全画面表示を解除することができます。
「ローカルリソース」タブ
「ローカルリソース」タブでは、ローカルパソコンのオーディオやディスク、プリンタなどをリモートデスクトップでどのように使うかを設定します。
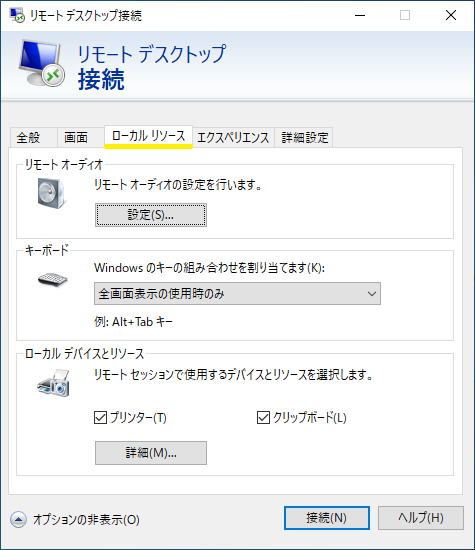
リモートオーディオ

「リモートオーディオ」の「設定」ボタンをクリックすると表示されるダイアログで、「リモートオーディオ再生」と「リモートオーディオ録音」の設定ができます。
「リモートオーディオ再生」では、リモートデスクトップ内の音をどこで鳴らすかを設定します。
初期設定の「このコンピューターで再生する」では、リモートホスト音が手元のパソコンに転送されて再生されます。
「リモートコンピューターで再生する」を選択すると、リモートホストから音が再生されますので、リモートホストが遠くにある場合は聞くことができません。
普通の使用においては、「このコンピューターで再生する」か「再生しない」のどちらかを設定します。
双方が同じローカルネットワークにある場合は問題ありませんが、インターネットを介して接続する場合などで回線の品質が低い場合には注意が必要です。
再生音が途切れたり、遅れたりすることがあります。
音声の必要性が低い場合は、「再生しない」の設定で良いと思います。
「リモートオーディオ録音」はローカルパソコンのマイクを使うかどうかを設定します。

「このコンピューターから録音する」を選択すると、リモートホストの録音アプリで、手元のパソコンのマイクを使うことができるようになります。
キーボード
「キーボード」で設定するのは、「Windowsキー」を含むショートカットキーを、手元のパソコンで有効にするか、リモートのリモートデスクトップ・ホストで有効にするかを選択します。

既定値は「全画面表示の使用時のみ」で、リモートデスクトップを全画面表示で使用しているときは、手元のパソコンで使えるショートカットがリモートのデスクトップで同じように使えます。
「このコンピューター」では、Windowsキーを含むショートカットキーは手元のパソコンで有効になり、手元のパソコンでは無効になります。
「リモートコンピューター」を選択すると、Windowsキーを含むショートカットキーはリモートホストで有効になります。
詳しい内容は、「windowsキー」を含むショートカットは、「リモートデスクトップ接続」の「ローカルリソース」設定でリモートかローカルかを変更できるで解説していますので、詳細を知りたい方は参照してください。
ローカルデバイスとリソース
「ローカルデバイスとリソース」項目には、初期設定で「プリンター」と「クリップボード」にチェックが入っています。
この状態でリモートデスクトップ接続すると、リモートデスクトップ・ホストでの作業で、プリントアウトしたものが、手元のパソコンのプリンターに出力できます。
リモートデスクトップ・ホストでの作業で、文字や画像をコピーしたものを、手元のパソコンにペーストできます。

「詳細」ボタンをクリックすることで、プリンターとクリップボードのほかに、ローカルディスクなどにリモートデスクトップ・ホストから接続することができます。
「後で接続するデバイス」にチェックを入れておくと、USBメモリなど、リモートデスクトップ接続後に追加されたデバイスにもリモートデスクトップからアクセスできるようになります。

「ドライブ」や「その他のサポートされているプラグアンドプレイ(PnP)デバイス」にチェックを入れてリモートデスクトップ接続をすると、「このリモート接続を信頼しますか?」と接続確認の警告が出ます。

接続を信頼する場合は、「接続」をクリックしてください。
「エクスペリエンス」タブ

「エクスペリエンス」タブでは、リモートデスクトップのエクスペリエンスを設定します。
パフォーマンス
ローカルパソコンと同じように、デスクトップの背景を表示するか、フォントを美しく表示するかなどの設定を、回線スピードを選択することで設定します。

回線品質が良い場合は、上級のエクスペリエンスを設定できますが、モバイル回線などでリモートデスクトップ接続している場合はデスクトップの品質が下がります。
選択した回線品質で、どのようなエクスペリエンスを実現できるかが、選択した回線種別の下に表示されます。

通常は規定の「接続品質の自動検出」で問題ないのですが、回線速度が頻繁に変わるような不安定な状況下では、固定で設定すると安定する場合があります。
ビットマップキャッシュを保持

「ビットマップキャッシュを保持」には規定でチェックが入っています。
無効すると通信量が大幅に増加してネットワークを圧迫します。
特別な理由がなければ、「ビットマップキャッシュを保持」既定値のままで大丈夫です。
接続が失われた場合は再接続する

ネットワークが途切れるなどで、リモートデスクトップ接続が切断された場合は、自動的に接続を回復させます。
「詳細設定」タブ
「詳細設定」タブではリモートデスクトップ「ゲートウェイ」の設定をします。
「リモートデスクトップゲートウェイ」は、社外からインターネットを経由して社内のリモートデスクトップ・ホストにアクセスする場合に使用します。
テレワークなどでVPN回線などを使用するより格段にセキュリティーの高いリモートデスクトップ接続が可能です。
ただし、Windowsサーバーを設置して、リモートデスクトップゲートウェイを構成する必要があります。

サーバー認証

「サーバー認証」では、接続先リモートホストの証明書が正当でなかった場合、
- 警告メッセージを表示する
- 警告メッセージを表示せずに接続する
- 接続しない
のどれかを選択できます。

認証機関の証明書を設定していない場合、既定の「警告メッセージを表示する」に設定していると、常に警告が表示されます。

既定値にしてその都度「はい」をクリックすれば問題ありませんが、面倒であれば「接続し、警告メッセージは表示しない」にしておく選択もできます。
あるいは、常に同じ場所に接続する場合には、警告の「このコンピューターへの接続について今後確認しない」チェックしておくことで、次回の接続から警告表示はなくなります。

任意の場所から接続する
「任意の場所から接続する」では、社外などからインターネットを介して社内のリモートデスクトップ・ホストに接続する場合のリモートデスクトップ・ゲートウェイを設定します。

「設定」をクリックすると新しいダイアログが現れます。

既定の「自動的にRDゲートウェイサーバーの設定を検出する」は、グループポリシーの設定に従って、ゲートウェイサーバーが設定されます。(未検証)

特定のゲートウェイを使うには、「次のRDゲートウェイサーバー設定を使用する」を選択します。
「サーバー名」にインターネット上のリモートデスクトップゲートウェイサーバーのアドレスを入力します。

「ログオン方法」は既定の「後で選択できるようにする」で、問題ありません。

「後で選択できるようにする」の設定では、環境に合わせてダイアログが表示されます。
ユーザー名とパスワードで認証することに限定するなら「パスワードを要求する」を選択します。
スマートカードか生体認証などを使う場合には「スマートカードまたはWindows Hello for Business」を選択します。

ActiveDirectoryでドメインを構成していてゲートウェイサーバーもドメインに参加している場合には、「リモートコンピューターにRDゲートウェイの資格情報を使用する」にチェックを入れると、ゲートウェイサーバーでの認証とリモートデスクトップホストの認証が一度のクレデンシャル入力で完了します。

ゲートウェイサーバーがリモートデスクトップホストと別の方法でユーザーを認証する場合は、このチェックを外して既定値に戻しておきます。
まとめ
リモートデスクトップ接続オプション設定を確認しました。
設定項目は次の通りです。
- 「全般」:接続設定をファイルに保存/保存した設定の読込
- 「画面」:画面のサイズと色深度の設定
- 「ローカルリソース」:手元のパソコンのディスクやプリンタをリダイレクトする設定
- 「エクスペリエンス」:壁紙を表示するかなど画面品質の設定
- 「詳細設定」:リモートデスクトップゲートウェイの設定
通常の使用で設定するのは、「ローカルリソース」でのショートカットキーが有効になる場所でしょうか。
テレワークでは、エクスペリエンス設定も必要かもしれません。エクスペリエンスの設定はリモートデスクトップホスト側で強制することも可能です。
「ローカルリソース」でストレージやクリップボードをリモート⇔ローカルで共有することができますが、これらの設定は「セキュリティーや情報漏洩の危険性」を考慮して許可すべきかどうかを決めたほうがいいかもしれません。