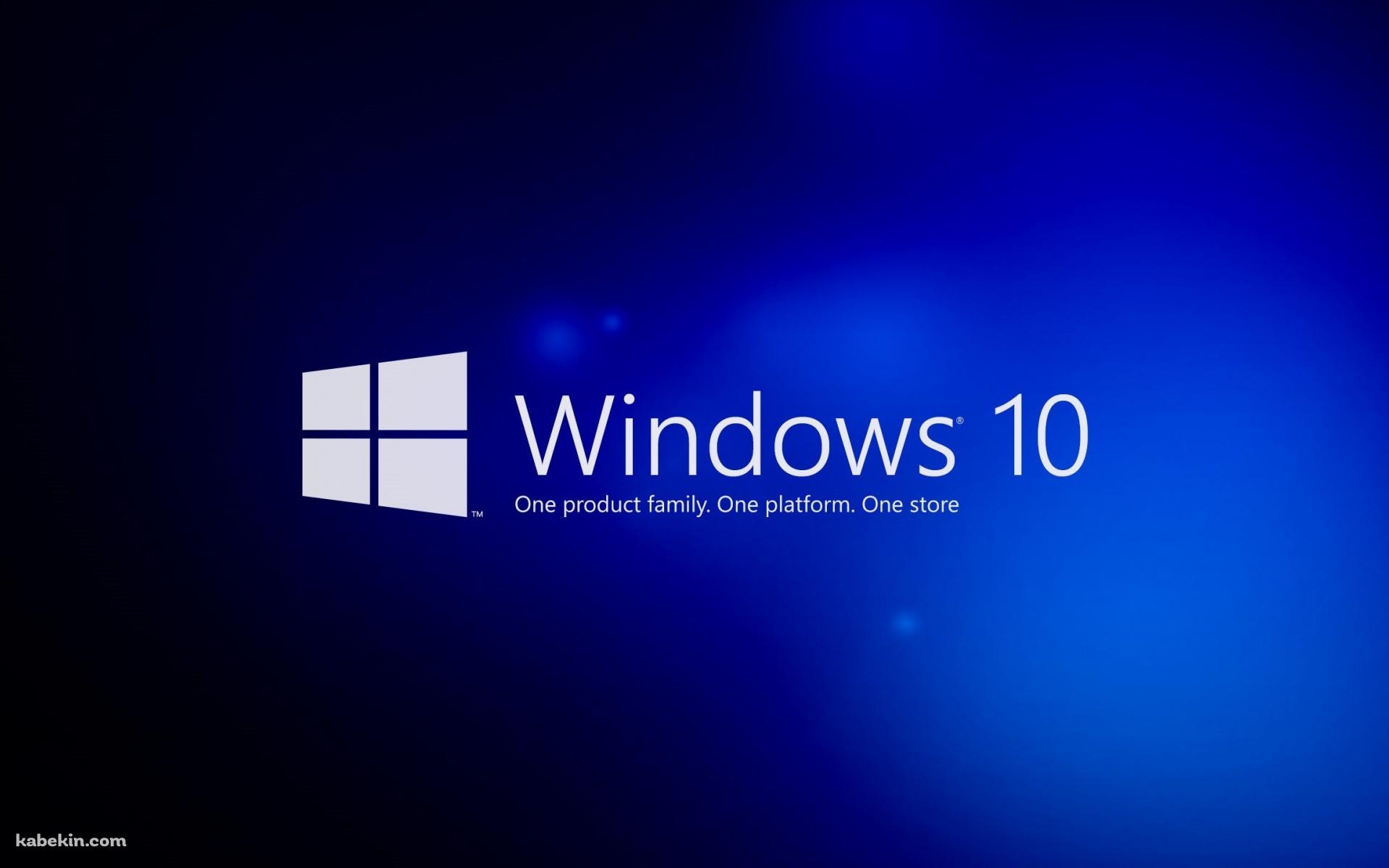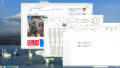ローカルネットワークでリモートデスクトップを使う方法を解説します。
リモートデスクトップを使うには「接続される側(ホスト)」と「接続する側(ゲスト)」のそれぞれの役割を担う、2台のパソコンが必要です。
WindowsOSには、リモートデスクトップ・「ゲスト」になるためのアプリケーションが初期状態で、すべてのエディションに付属しています。リモート デスクトップ クライアントでサポートされる構成
リモートデスクトップ・「ホスト」の機能は、「HOMEエディション」にはありませんが、それ以外のエディションにリモートデスクトップのホスト機能があります。
Windowsの「HOMEエディション」は、リモートデスクトップで「接続される側」になることはできません。
リモートデスクトップを使うには、「リモート デスクトップ クライアント アクセス ライセンス(RD CAL)」のが必要です。
ただし、リモートパソコンを管理する目的でリモートデスクトップを使う場合に限って、ライセンスを購入しなくても使うことができます。
リモートデスクトップは、Windowsのリモート管理ツールなので、管理権限アカウントであれば、ライセンス無しで使うことができます。
これを「管理用リモートデスクトップ」といいます。
それでは、解説していきます。
リモートデスクトップ接続のための準備
リモートデスクトップに必要な構成は、
- リモートデスクトップ接続「される側」のWindowsパソコン(ホスト)
- リモートデスクトップ接続「する側」のWindowsパソコン(ゲスト)
- ホストとゲストの二つのパソコンをつなぐネットワーク
です。
リモートデスクトップ・ホスト(接続される側)の設定
リモートデスクトップ・ホストは、リモートデスクトップ・ゲストからの接続を受け入れるために次のことが必要です。
- Windows10 Pro(Home以外)であること
- ipアドレスが設定されていること
- ユーザーアカウントにパスワードが設定されていること
- リモートデスクトップ接続に使うユーザーアカウントが管理者アカウントであること
- リモートデスクトップが有効になっていること
ホストのipアドレスを確認する
ふつうはパソコンをネットにつなげば、ipアドレスは自動で設定されます。
クライアントから接続するために、接続目標であるホスト側のipドレスを確認します。
ipアドレスの確認は、ネットワークのプロパティから、またはコマンドプロンプトで出力します。
ネットワークのプロパティから確認する方法
画面右下の「ネットワーク|インターネットアクセス」を右クリックして「プロパティ」を開きます。
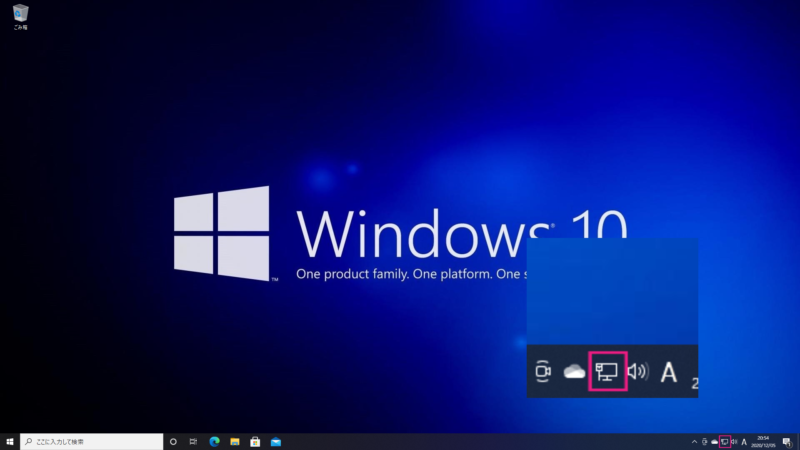
「ネットワークとインターネットの設定を開く」を選択します。
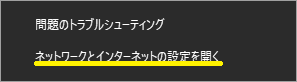
開いた「ネットワークの状態」の「プロパティ」をクリックします。
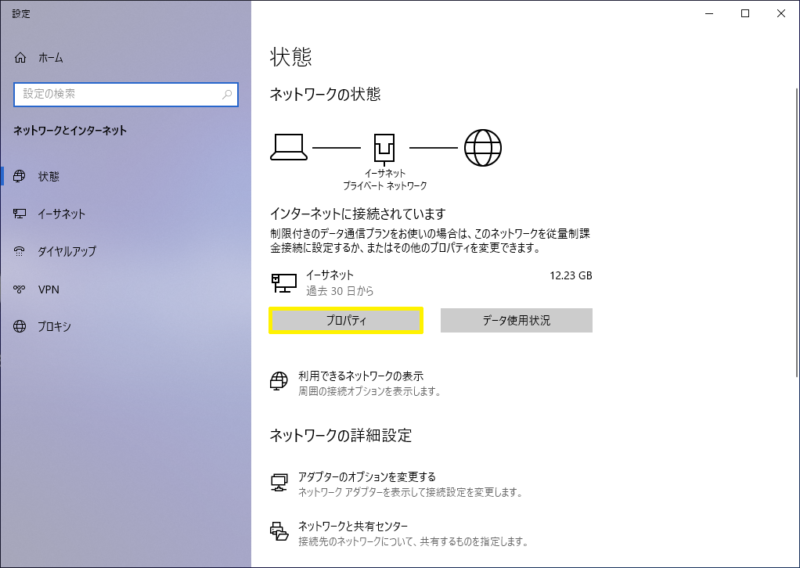
ネットワークの「プロパティー」の中に、ipアドレスが表示されています。
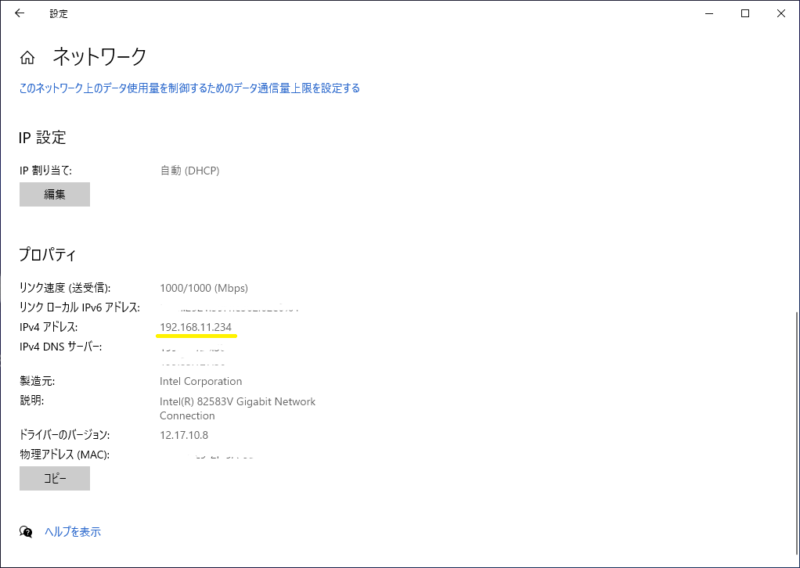
これを記録しておいてください。
コマンドプロンプトでipアドレスを確認する方法
「スタートボタン」をクリックして、表示されるアプリから「Windows システムツール」フォルダをクリックします。
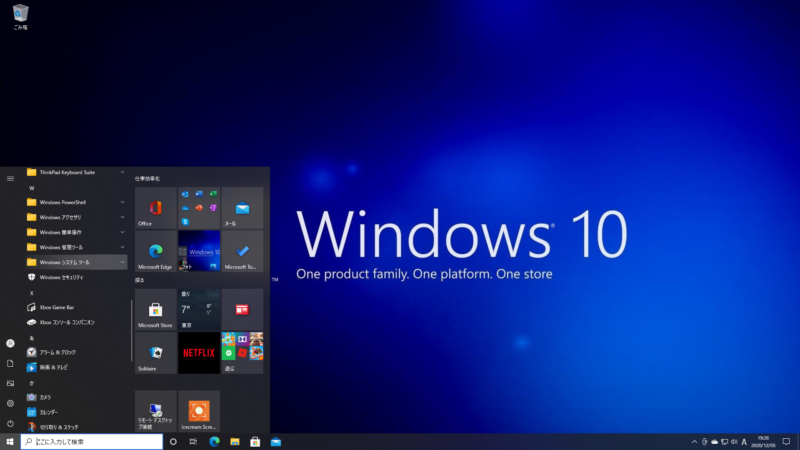
その中の「コマンドプロンプト」をクリックします。
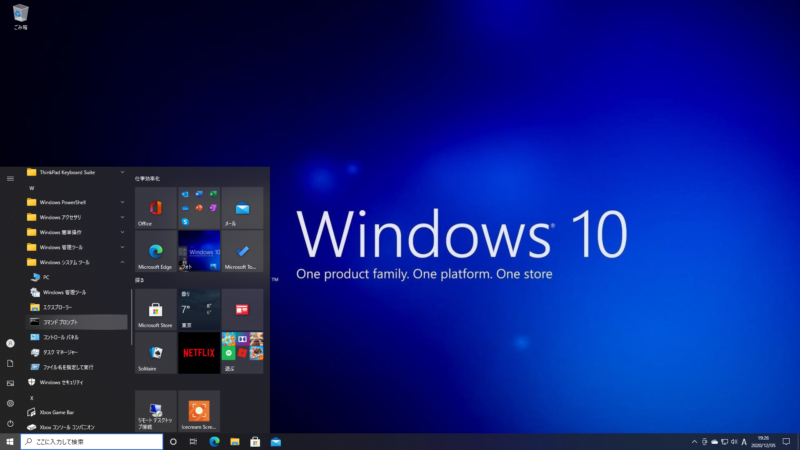
起動したコマンドプロンプトに半角アルファベットで「ipconfig」と入力すると、ネットワークの設定情報が出力されます。
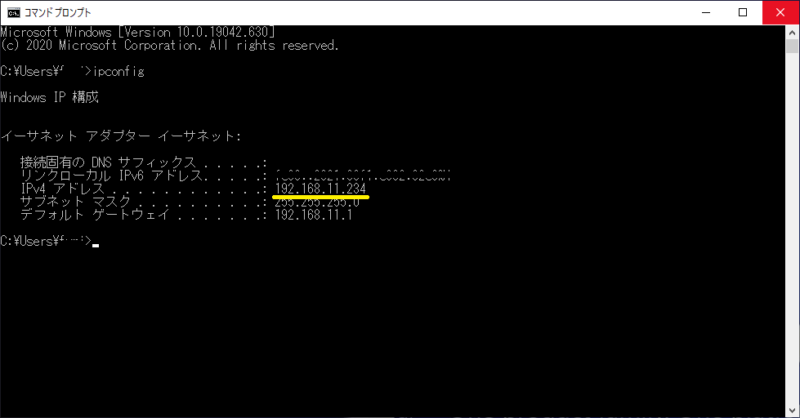
ipアドレスを記録しておいてください。
記録した後は、右端の「×」でコマンドプロンプトを閉じてください。
ユーザーにパスワードが設定されていること
Windows10では初期設定でパスワードが必須となっています。
パスワードを削除していなければ、何もする必要はありません。
管理者アカウントであるかの確認
リモートデスクトップはWindowsの管理ツールであるため、追加ライセンス無しでリモートデスクトップを使う場合は、ホスト側の管理者アカウントで接続しなければなりません。
ホストで現在使っているアカウントが、初期に設定したものであれば、それは管理者アカウントですから、あえて確認する必要はありません。
対象のアカウントが管理者アカウントであることを確認するには、「アカウント」の「ユーザー情報」で確認する方法と、コマンドプロンプトで確認する方法があります。
ユーザー情報から確認する方法
「スタートボタン」から「歯車」アイコンで「設定」>>「アカウント」を開きます。
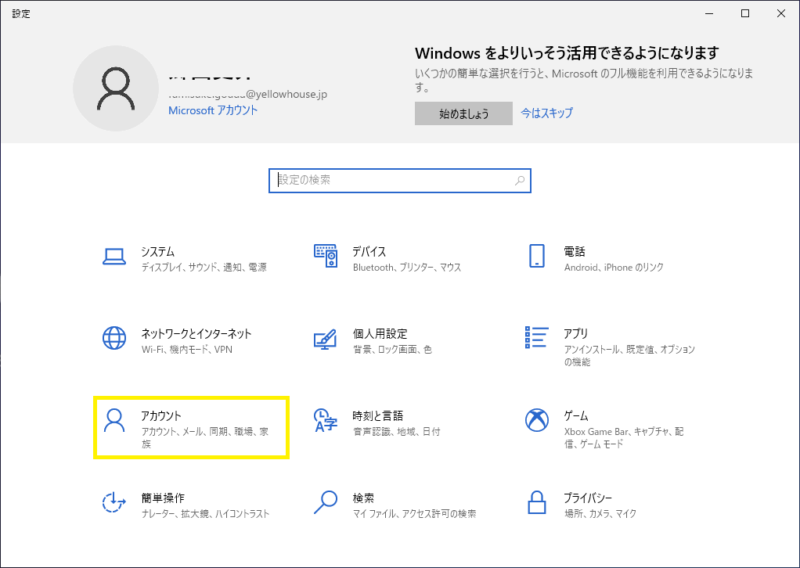
「アカウント」をクリックして開かれた「アカウント情報」のなかに、「管理者」と表示されていれば、問題ありません。
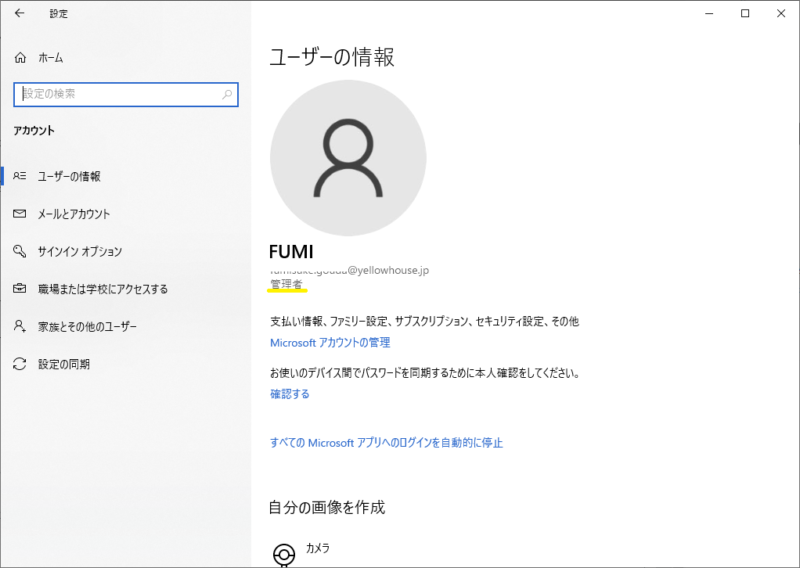
コマンドプロンプトで確認する方法
「スタートボタン」>>「Windows システムツール」からコマンドプロンプトを開きます。
コマンドプロンプトに、「net user」と入力します。
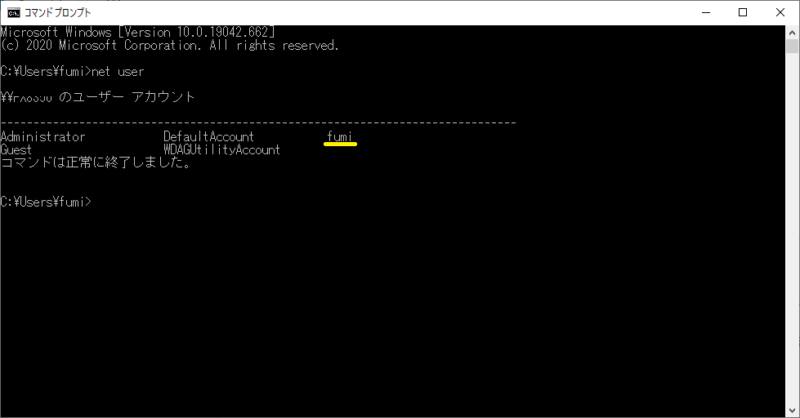
対象のアカウントを確認します。
今度はそのアカウントについて調べます。
「net user 対象のアカウント」と入力します。
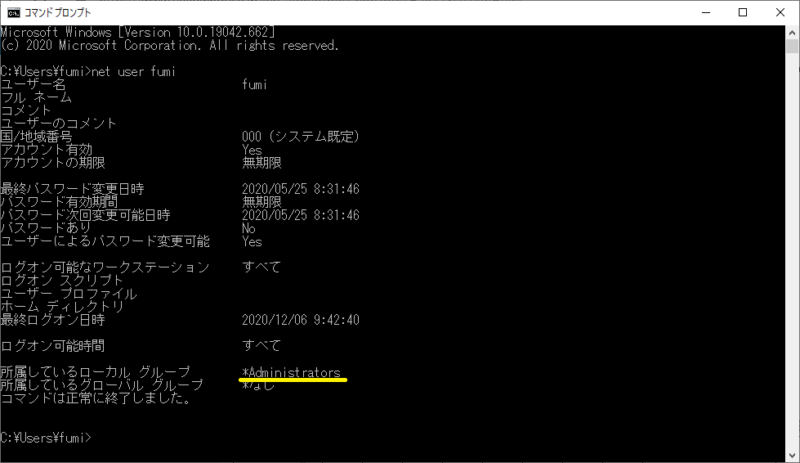
表示されたアカウント情報の「所属しているローカル グループ」に「Administrators」があれば、それは管理者アカウントです。
リモートデスクトップを有効にする
初期状態でリモートデスクトップ・ホスト機能は無効になっています。
リモートデスクトップ接続を受けるには、有効化する必要があります。
「スタートボタン」>>歯車マークの「設定」で、「システム」をクリックします。
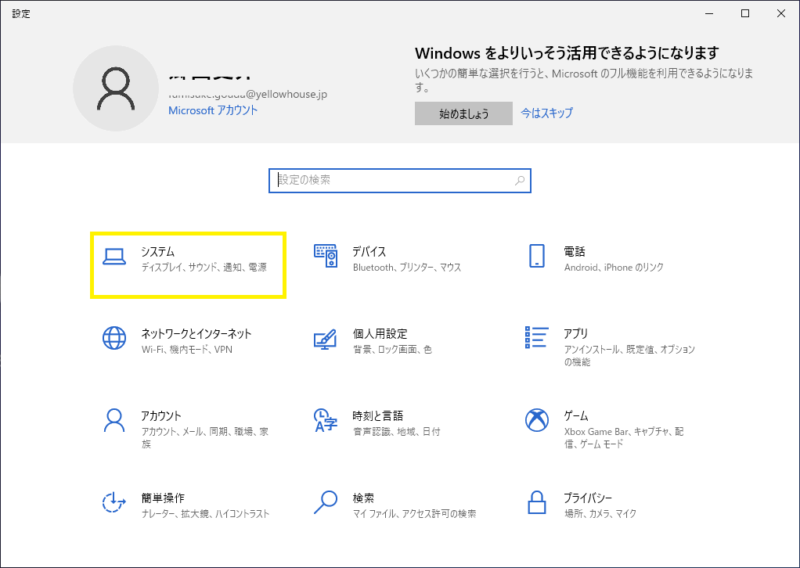
左の欄に表示される「リモートデスクトップ」をクリックします。
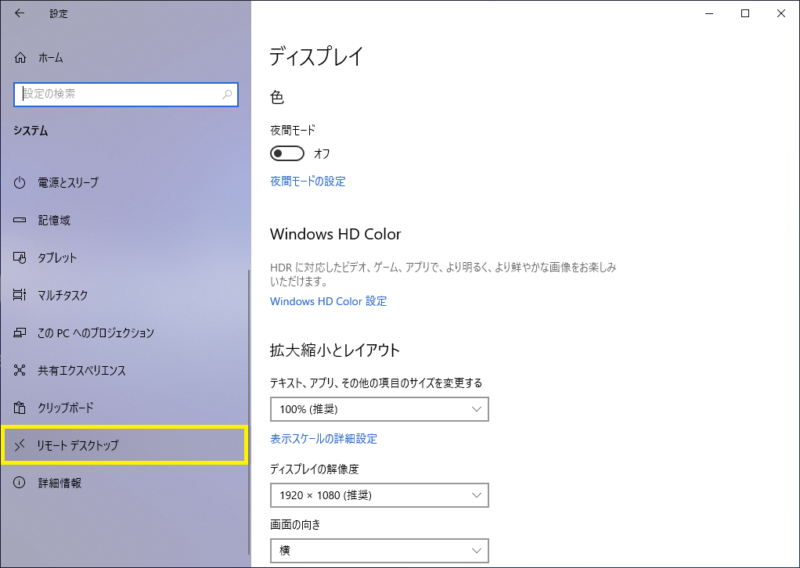
「リモートデスクトップを有効にする」のしたのトグルスイッチを「オン」にします。
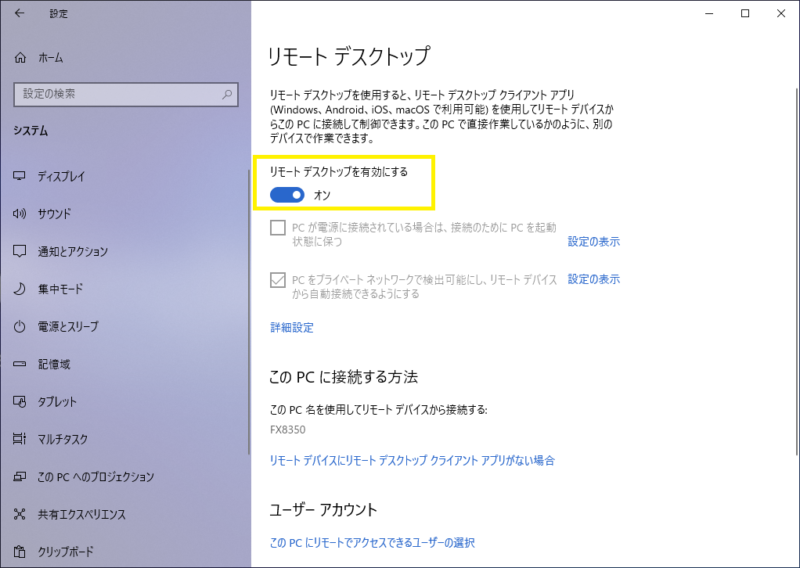
「リモートデスクトップを有効にする」を「オン」にすると、確認のダイアログが現れますので、「確認」をクリックします。
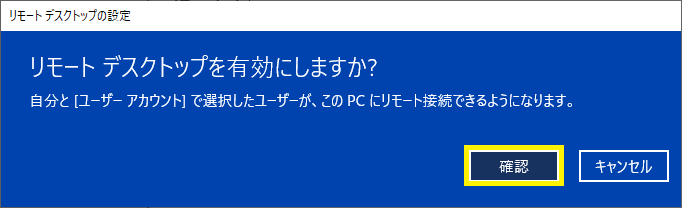
ホストパソコンがスリープしてしまうと、クライアントからリモートデスクトップに接続できなくなります。
いつでもリモートデスクトップに接続できるようにするなら、電源設定しておかなければなりません。
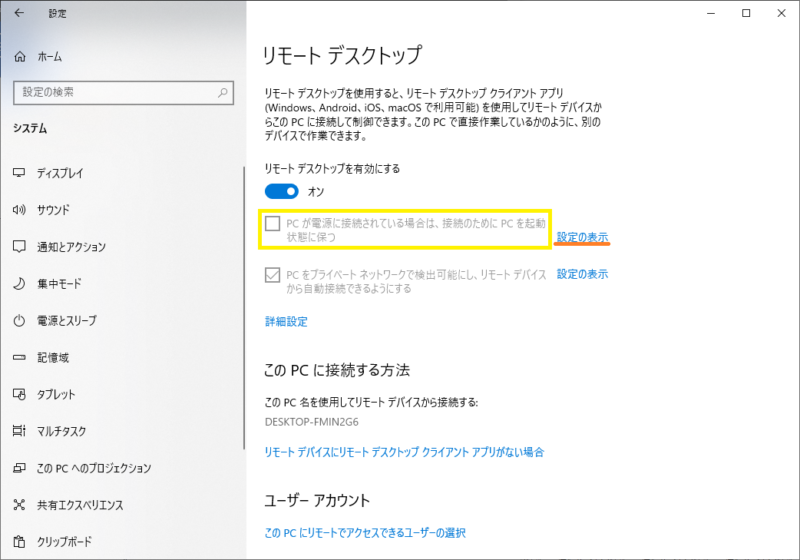
「PCが電源に接続されている場合は、接続のためにPCを起動状態に保つ」にチェックが入っていない場合は、しばらくするとスリープしてしまうことを意味しています。
右側の「設定表示」をクリックして、電源設定に入ります。
-800x560.png)
「次の時間が経過後、PCをスリーブ状態にする(電源に接続時)」を「なし」にしてスリープを無効にします。
「PCが電源に接続されている場合は、接続のためにPCを起動状態に保つ」にチェックが入いります。

WindowsXP以前のクライアントやWindows以外のネットワークレベルの認証に対応していないクライアントから接続を受ける場合は、「ネットワークレベルの認証」を無効にしておきます。
リモートデスクトップを有効にした画面で、「詳細設定」をクリックします。
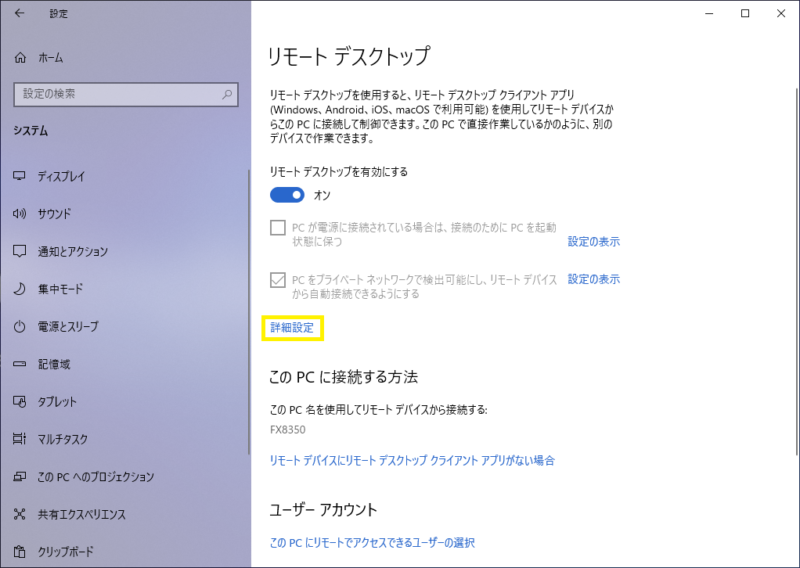
開いた「詳細設定」画面の「ネットワークレベル認証の構成」で、「コンピューターの接続にネットワークレベル認証の使用を求める」のチェックを外します。
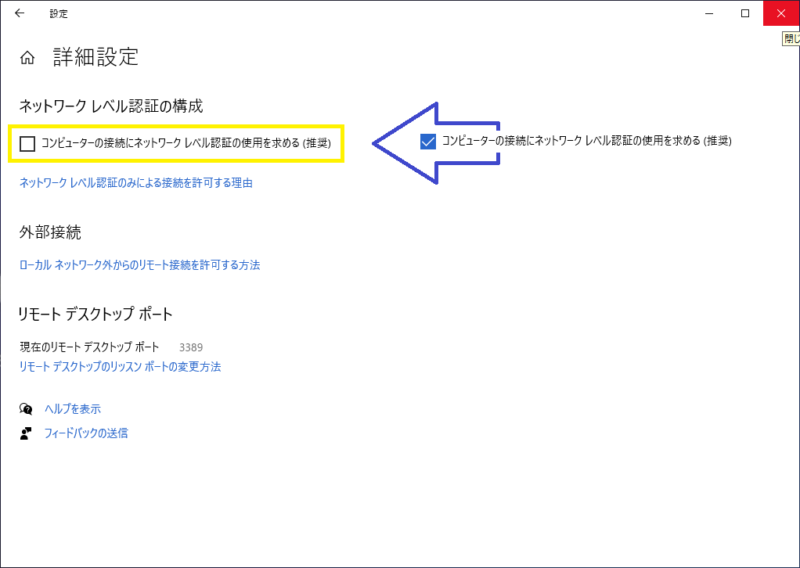
確認のダイアログが現れるので、「このまま続行」をクリックします。
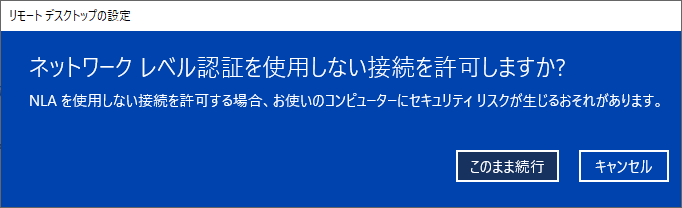
これで、ネットワークレベル認証に対応していないゲストからもアクセスができるようになります。
セキュリティのレベルが下がりますので、インターネットに公開するような場合は、別の認証を追加するなどの対策をしてください。
最近のLinuxのリモートデスクトップ接続アプリRemminaやxfreerdpコマンドはネットワークレベル認証に対応しています。
以上でリモートデスクトップホスト側の接続受け入れ準備が整いました。
リモートデスクトップ・ゲスト(接続する側)の設定
ゲスト側はリモートデスクトップ接続アプリを起動て、ホストのipアドレスを入力すれば、接続できます。
リモートデスクトップ・ゲートウェイを使う場合や、ホスト側からゲストのプリンタやストレージを使う場合にはオプション設定が必要です。
ここでは、オプション設定はせずに、リモートデスクトップ接続を行います。
リモートデスクトップ接続の方法
「スタートボタン」>>「Windows アクセサリ」を選択します。
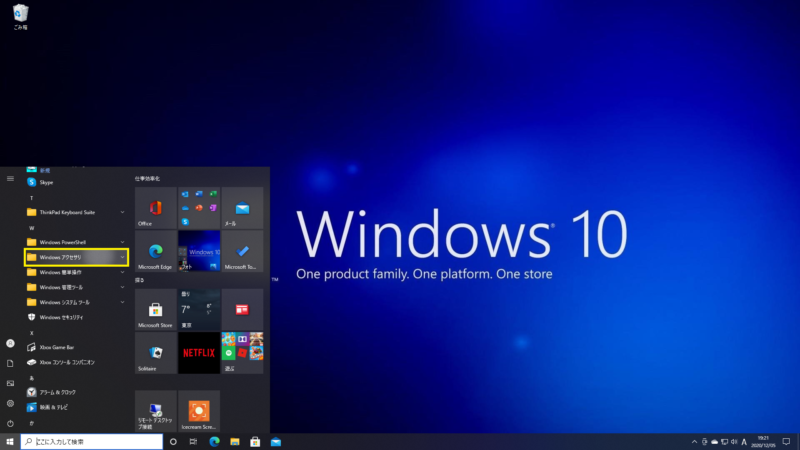
「Windows アクセサリ」>>「リモートデスクトップ接続」をクリックします。
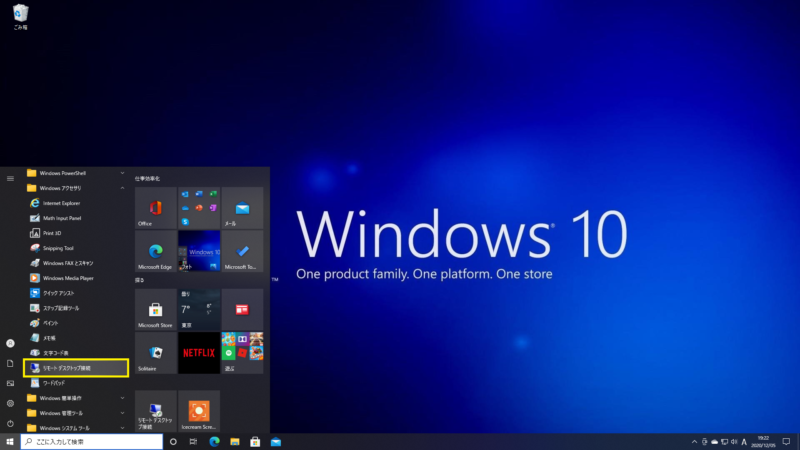
リモートデスクトップ接続のダイアログが開きます。
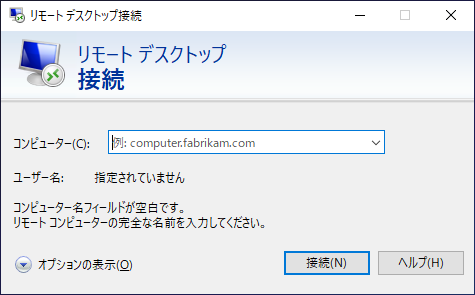
先ほど記録したホストのipアドレスを入力して、「接続」ボタンをクリックします。
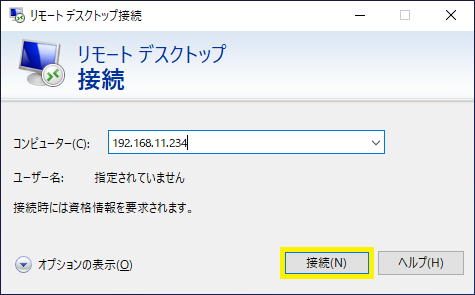
接続が開始されます。
初期状態では、ホストの画面がフルスクリーンで表示されます。
画面サイズの変更や表示のクオリティーは「オプションの表示」から設定可能です。
リモートデスクトップ接続をYoutube動画で紹介
接続状況をYoutubeで公開しています。参考にしてください。
動画で見ると、わかりやすいと思います。